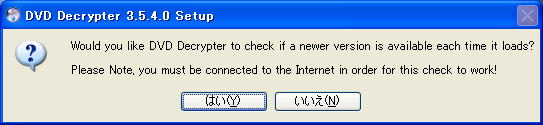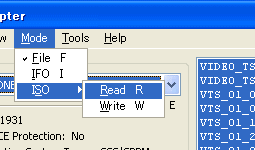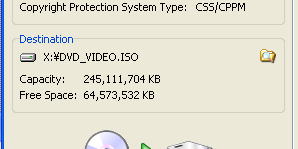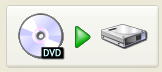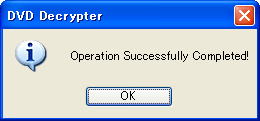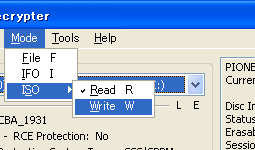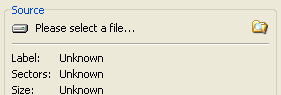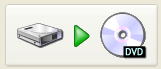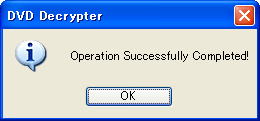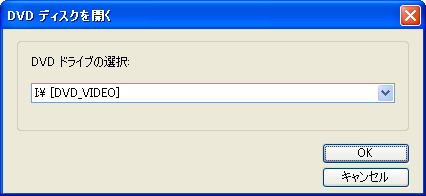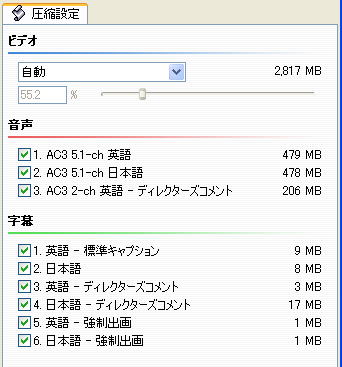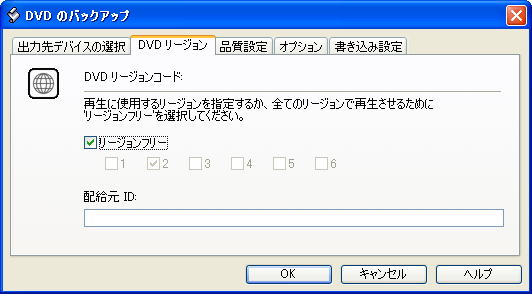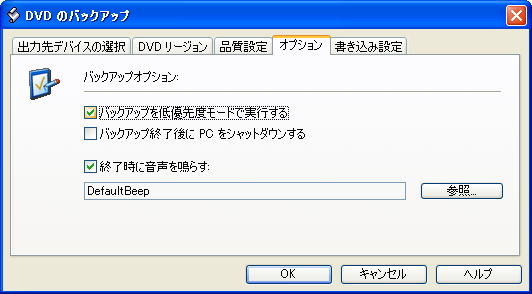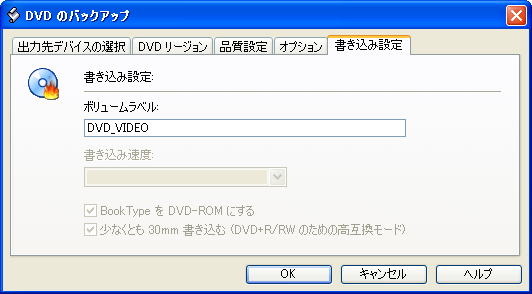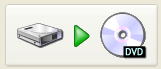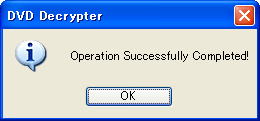|
 |
laset update 2005/04/03 |
|
市販のDVDディスクのバックアップを作成するための手順です。
DVDビデオディスクには通常コピーが出来ないように暗号化されています。
また、2層DVDの場合は、DVD-RやDVD+Rにバックアップをする場合には、1枚の容量には収まりません。(DVD-R DLやDVD+R DLを使用すれば良いのですが、私はそんな高級なドライブは持ってません)
そのため、DVDビデオディスクのバックアップを作成するには、暗号解除と圧縮という2つの処理を行わなければなりません。
 作成したバックアップの私的利用の範囲を超える使用は違法です。
作成したバックアップの私的利用の範囲を超える使用は違法です。
原盤のディスクを購入する
当然ですが、バックアップのマスターとなるDVDビデオを購入してください。
レンタルで借りたディスクをバックアップするのは違法行為です。
ソフトウェアの導入
リッピングと書き込みには、DVD Shrink と DVD Decrypter を使用します。
- DVD Shurinkの導入
- DVD Shrinkは、リッピングと圧縮トランスコーディングを同時に高速に行ってくれるソフトウェアです。
日本語バージョンがあります。オフィシャルサイトから日本国旗を選択して、画面下の「Where」ボタンを押すと、翻訳済みバージョンの項目に Japanese の記述があります。Studio Chappu のページにつながっているので、close to the world のリンクをクリックすると、DVD Shurink日本語版の公開ページが開きます。
2005/04/02現在の日本語版の最新は、3.2.0.16版です。
インストールは特になにも考える必要はなく、dvdshrink32_jp.setup.exeを実行してそのまま流れのとおりにインストールすればOKです。
- DVD Decrypterの導入
- DVD Decrypter は、究極のリッピング・ライティングソフトウェアといっても過言ではありません。
二層ドライブを持っている方は、これだけあればそのまんまバックアップ作成が可能です。
オフィシャルサイトで、Downloadを選択し、最新版をクリックします。ミラーサイトがたくさんありますが、どこでも問題はないと思います。
2005/04/02現在の最新版は、3.5.4.0版です。
こちらもインストールはほとんど何も考えずにSetupDVDDecrypter_3.5.4.0.exeを実行して、そのままの流れでインストールしてください。
最後に以下のダイアログが表示されます。
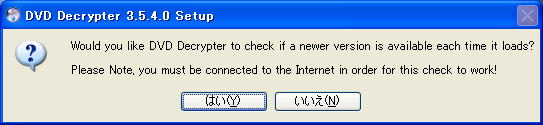
「はい」を選択しておくと、起動のたびに改版をチェックしてくれます。なにかデータを送られてそうでイヤだという人は、「いいえ」を選択しておくと安心です。
「はい」を選択するとネットワークにアクセスしにいきますので、XP SP2や Internet Securityなどのファイヤーウォールを使用している場合は、アクセス許可してあげてください。
DVDバックアップ(1層ディスクの場合)
片面1層ディスクまたは、2層ディスクでDLに書き込みを行う場合の手順。
- DVD Decrypter を起動する
- スタートメニューから DVD Decrypter を起動します。
- DVD ディスクをドライブに挿入する
- バックアップを取るディスクをドライブに入れます。
- ISO Readモードにする
- メニューから、ISO Read モードを選択します。
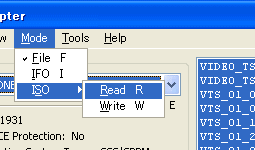
- ISOファイル保存先のファイル名を選択する
- メイン画面の左下に表示される「Destination」の欄で、
 アイコンをクリックして、ハードディスク上のISOファイル保存名を選択します。保存先には、1層ディスクであれば4.7GB、2層だと8.5GB以上の空き容量が必要です。
アイコンをクリックして、ハードディスク上のISOファイル保存名を選択します。保存先には、1層ディスクであれば4.7GB、2層だと8.5GB以上の空き容量が必要です。
選択すると以下のようにファイル名が表示されます。
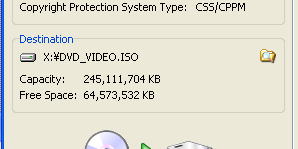
- リッピング開始
- 以下のDecryptボタンを押して、リッピングを開始します。
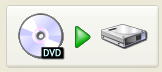
- しばらく待つ
- リッピングが完了すると軽快な音楽とともに、完了のダイアログが表示されます。
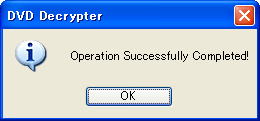
- ISO Writeモードにする
- 今度はメニューから、ISO Writeモードにします。
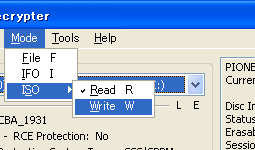
- SourceのISOファイルを選択します
- メインウィンドウの左上に表示される、「Source」の欄で、
 アイコンをクリックして、書き込みを行うISOファイルを選択します。Read時にDestinationとして指定したファイルと同じディレクトリに、.ISOファイルと.MDSファイルが出来ています。.MDSファイルのほうを指定します。
アイコンをクリックして、書き込みを行うISOファイルを選択します。Read時にDestinationとして指定したファイルと同じディレクトリに、.ISOファイルと.MDSファイルが出来ています。.MDSファイルのほうを指定します。
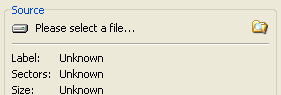
- 空のディスクをドライブに挿入する
- 書き込みを行う、ブランクのDVD-Rメディア(+Rでも、-RWでも、ドライブが対応していれば何でもいいですが)を挿入します。
- 書き込みを開始する
- 以下のWriteボタンを押すと、書き込みが開始されます。
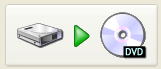
- しばらく待つ
- 書き込みが完了すると、軽快な音楽とともに、完了のダイアログが表示されます。
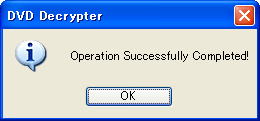
DVDバックアップ(2層→1層)
片面2層ディスクをDVD-R/DVD+Rに書き込む場合の手順。
- DVD Shrinkを起動する
- スタートメニューよりDVD Shrinkを起動します。
各種設定項目はとくにいじる必要はないでしょう。
- DVD ディスクをドライブに挿入する
- バックアップを取るディスクをドライブに入れます。
- ディスクを開く
- ツールバーの「ディスクを開く」ボタンを押す。

- ドライブの選択ダイアログでDVDドライブを選択
- DVDドライブの選択ダイアログが表示されるので、DVDディスクを入れたドライブを選択する。
このとき、DVD Decrypterを起動したままにしていると、DVDドライブのリソースを握った状態になってしまうので、オープンできなくなります。DVD
Shrinkを使用する場合はDVD Decrypterを終了させてください。
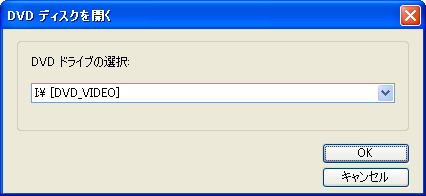
- 解析が実行される
- ディスクを開くと、解析画面が表示される。ビデオプレビューのチェックをはずしておくと多少早くなる?

- 圧縮方法の設定
- 解析が完了すると、4.7GBのディスクに収まるように自動的に圧縮率が設定される。
通常のアニメ作品であれば、50%くらいまで圧縮してもそれほど画質の劣化は気にならないと思います(主観によりますが)。
映画などで複数の音声や字幕が記録されている場合、使わないもののチェックをはずすことで容量を確保することができるので、映像の画質をすこしだけ上げることができます。
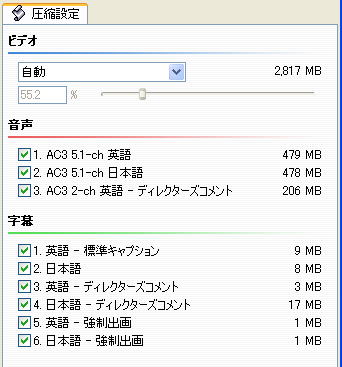
また、複数の映像ストリームが記録されている場合、左側に表示されているディスクの構造に表示されます。特典映像など、不要であれば、そこを静止フレームにすることでメインムービーに容量を割くことができます。
特典映像を静止フレームにするには、DVD構造から「特典」のフォルダを選択し、圧縮設定で「スティルピクチャー」を選択します。これにより、0.5秒間隔の静止フレームに置き換えることが出来ます。

- バックアップ開始
- 「バックアップ」ボタンを押すとバックアップが開始されます。

まずは、出力先デバイスを選択します。「ISOイメージを作成し DVD Decrypter で書き込む」を選択し、出力先のイメージファイル名を入力します。
出力先には、4.7GB以上の空き容量が必要です。

「DVDリージョン」はデフォルトで「リージョンフリー」になっています。基本的にはリージョンフリーにしておけばどこに持っていっても再生できますが、気になるひとは、2(日本)のままにしておきましょう。
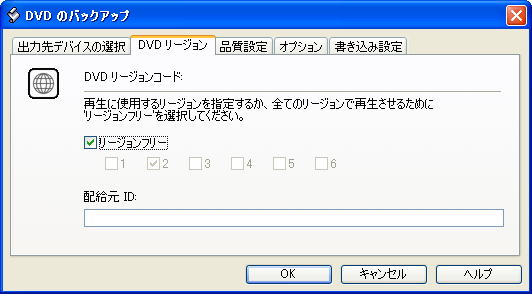
品質設定。とりあえず観られれば良いというレベルであればデフォルトのままでも良いでしょう。
「品質を向上させるため、バックアップ前に詳細な分析を実行する」を選択すると、適切なビットレート配分の解析が行われます。そのぶん、バックアップにかかる時間は約2倍になります。
高品質適応性エラー保障機能については、特に使用しなくても十分な品質は得られると思います。品質にこだわるひとはいろんなパターンで試してみて自分で納得のいく設定を見つけてみてください。

オプション設定。
フルパワーでがんばりたいときには、「バックアップを低優先度モードで実行する」のチェックをはずします。
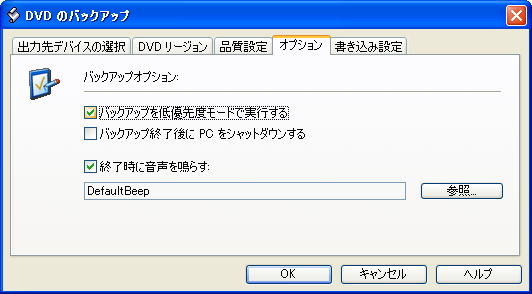
書き込み設定。
ディスクのボリュームラベルを変更したい場合には、ここに入力します。
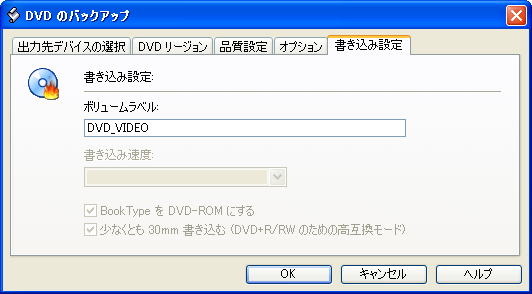
これらの設定は一度選択しておくと(ボリュームラベル以外は)次回起動時からのデフォルト設定になります。
一通り設定が終了したら、「OK」ボタンを押します。エンコードが開始されます。

- 書き込み
- エンコードが完了すると、自動的にDVD Decrypterが起動されて、ISO Writeモードになる。
このとき、ISOファイルじゃなくてMDSを指定しろ〜。と怒られることがありますが。スルーしておきましょう。
- 空のディスクをドライブに挿入する
- 書き込みを行う、ブランクのDVD-Rメディア(+Rでも、-RWでも、ドライブが対応していれば何でもいいですが)を挿入します。
- 書き込みを開始する
- 以下のWriteボタンを押すと、書き込みが開始されます。
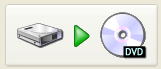
- しばらく待つ
- 書き込みが完了すると、軽快な音楽とともに、完了のダイアログが表示されます。
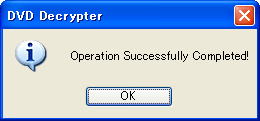


![]() 作成したバックアップの私的利用の範囲を超える使用は違法です。
作成したバックアップの私的利用の範囲を超える使用は違法です。