
| 青 | 空 | 子 | 猫 |

|
|
Windows Mobile 6 用 青空文庫ビューア |
|
◆「本棚」画面の説明 | |||||||||||
|
初めて起動した状態 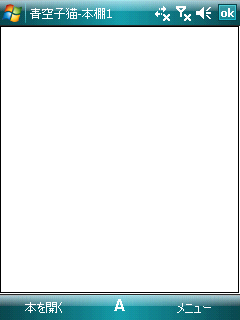 本の登録例 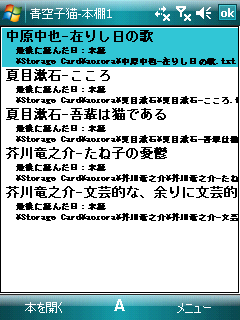 設定の変更例 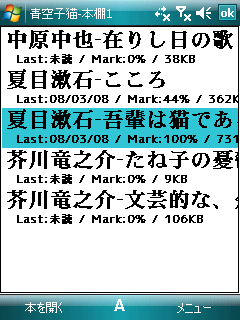 |
初めて起動したときは、何もない白い画面が表示されます。 青空子猫では、この画面に本(ファイル)を登録してから、本を読みます。 この画面のメニュー:
・上下カーソルキー: 選択を上下に移動します。 ・左右カーソルキー: プロファイルを切り替えます。左は一つ前、右は一つ後のプロファイルに切り替わります。スキップ設定がされているものはスキップします。 ・アクションキー(Enterキー): 「前回の続きから」で本を開きます。 | ||||||||||
|
◆「本を開く」画面の説明 | |||||||||||
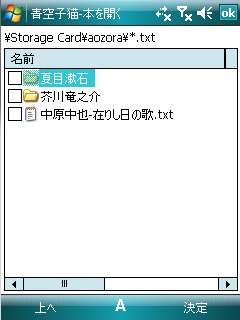
|
本棚画面の「リストへ本を追加」から開く画面です。 ファイル項目に対する操作: アクションキー(Enterキー)を押すと、チェックのON/OFFを切り替えられます。 チェック部分を画面タップでもON/OFFを切り替えられます。 フォルダ項目に対する操作: アクションキー(Enterキー)を押すと、サブフォルダへ移動します。 Ctrlキーを押しながらアクションキー(Enterキー)を押すと、フォルダのチェックのON/OFFを切り替えられます。 チェック部分を画面タップでもON/OFFを切り替えられます。 フォルダ名称部分をダブルタップすると、サブフォルダへ移動します。 | ||||||||||
|
◆「設定」画面の説明 | |||||||||||
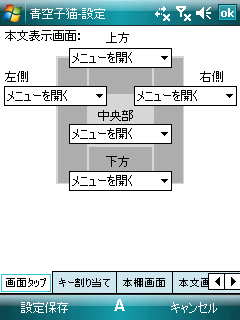
|
本棚画面の「そのほかの設定...」から開く画面の、「画面タップ」タブです。 本文画面を表示しているときの画面のタップ操作に、機能を割り当てることができます。 割り当て可能な機能を、以下の一覧に挙げます: 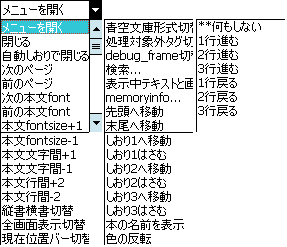
| ||||||||||
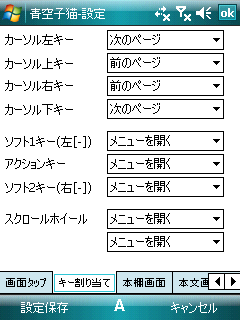
|
本棚画面の「そのほかの設定...」から開く画面の、「キー割り当て」タブです。 設定が用意されているキーについて、任意の機能を割り当てることができます。割り当てられる機能は、上の「画面タップ」タブの内容と同一です。 | ||||||||||
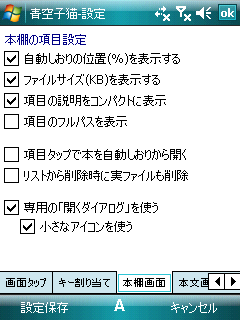
|
本棚画面の「そのほかの設定...」から開く画面の、「キー割り当て」タブです。 組み合わせ設定例: 自動しおりの位置(%)を表示する + ファイルサイズ(KB)を表示する + 項目のフルパスを表示
自動しおりの位置(%)を表示する + 項目の説明をコンパクトに表示
・リストから削除時に実ファイルも削除 この設定を有効にすると、本棚画面の「リストから削除」の機能を実行したときのみ、実ファイル削除確認のダイアログが表示されます。
「リストへ本の追加...」操作で、青空子猫専用のダイアログを使用します。 このチェックをOFFにすると、WindowsMobile標準の「開く」ダイアログになります。 ・小さなアイコンを使う 専用の「開くダイアログ」で、QVGAサイズアイコンを使用するか/VGAサイズアイコンを使用するかを切り替えます。通常は自動判定なのでさわる必要はありませんが、RealVGAなどの状況では変更する必要があるかもしれません。 | ||||||||||
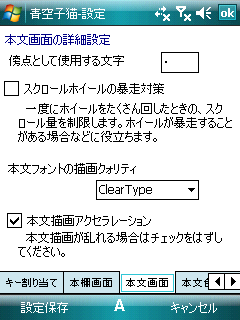
|
本棚画面の「そのほかの設定...」から開く画面の、「本文画面」タブです。 ・傍点として使用する文字: 青空文庫の傍点タグを表示する際に使用する文字を指定します。フォントによっては文字を変更した方が読みやすい場合があります。 ・本文フォントの描画クォリティ ClearType / AntiAliased / Draft から選択できます。 安定して見やすいのはClearTypeです。何らかの理由で正しく表示されない場合、Draftをお試しください。 ・本文描画アクセラレーション 描画方法を工夫して、描画速度を上げます。このチェックで、だいたい20%程度(version 1.26時点)高速化します。ただ、機体によっては描画が乱れる場合もあります。 | ||||||||||
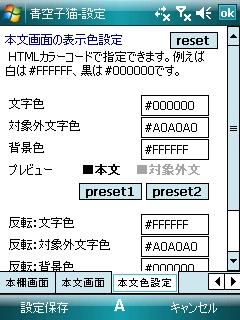
|
本棚画面の「そのほかの設定...」から開く画面の、「本文色設定」タブです。 HTMLカラーコードで本文表示画面の色を指定できます。 ・色の設定例: preset1 : 黒板のような色 / 文字色 #FFFFE0 背景色 #006400 preset2 : FF?のような色 / 文字色 #FFFFFF 背景色 #000080 preset3 : 昔のワープロ(緑系) / 文字色 #00E000 背景色 #000000 preset4 : 昔のワープロ(橙系) / 文字色 #FF7C00 背景色 #000000 | ||||||||||
|
◆「プロファイル」画面の説明 | |||||||||||
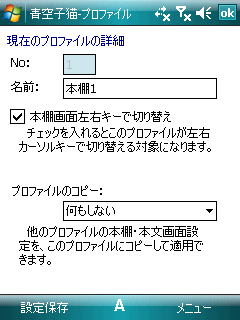
|
本棚画面の「選択プロファイルの詳細...」から開く画面です。 「本棚画面左右キーで切り替え」のチェックをはずすと、左右カーソルキーでの切り替えからスキップされるようになります。また、メニュー上で「*」マークが付きます。 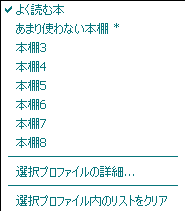
| ||||||||||