〜 「履歴」タブ 〜
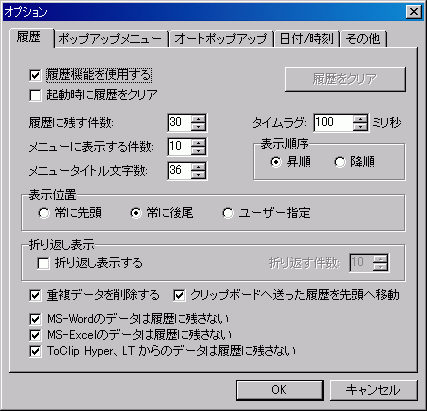 画面は全て初期の設定です。
画面は全て初期の設定です。
画像をクリックすると、その項目の説明にジャンプします。
- 「履歴機能を利用する」
- ToClipのクリップボード履歴機能が使えます。
- 「起動時に履歴をクリア」
- ToClipの起動時に前回までのクリップボード履歴をクリアします。
- 「履歴をクリア」
- いますぐクリップボード履歴をクリアします。右メニューの「履歴をクリア」からでも同様のことが行えます。
- 「履歴に残す件数」
- クリップボード履歴に残す件数を設定します。多めに設定しておけば、それだけ長い間クリップボード履歴に残ることになります。
- 「メニューに表示する件数」
- 左メニューに表示する履歴の件数を設定します。上記の「履歴に残す件数」を多くしたはいいが、メニューにずらずらと並べられては困る場合はここで数を少なく設定して下さい。メニューに表示されないものは、右メニューの「テキスト編集」から利用することができます。
- 「メニュータイトル文字数」 履歴の項目タイトルの文字数を設定します。短すぎると、先頭が似たような文字列の時の場合、判断しづらくなります。バランスを考えて設定しましょう。個人差があるでしょうが、通常は初期設定のままで十分です。
- 「タイムラグ」 これは、クリップボードの内容が変更されてから履歴に追加するまでの時間です。ToClip が常駐していると「ToClip Hyper」(HTMLタグ入力支援ソフト)の機能が一部上手く働かない為追加されました。通常はデフォルトの100ミリ秒でお使い下さい。
- 「表示順序」
- 履歴を新しい順にメニュー表示するか、古い順にメニュー表示するかが選べます。
- 「表示位置」
- 「履歴」を左メニューのどこに表示するかが選べます。好みや使用頻度によって設定して下さい。「ユーザー指定」に設定しておくと、「テキスト編集」からメニューを並べ替えて、自分の好きな位置に表示することができます。
- 「折り返し表示する」
- 初期設定のままですと、全ての履歴を縦に並べて表示しますが、ここで設定しておくと、設定した件数ごとに折り返して表示されます。
- 「重複データを削除する」
- コピー(or カット)したときに、同じデータが既にクリップボード履歴にある場合は、新しいデータのみを履歴に残します(=履歴メニューの先頭にデータが置かれる)。このチェックがオフの場合には、クリップボード履歴は変更されません(=データは履歴メニューの元の位置にある)。
- 「クリップボードへ送った履歴を先頭へ移動」
- ToClipの「クリップボード履歴」メニューで使用したアイテムが、メニューの先頭へ移動します(先頭のアイテムになる)。上記の「重複データを削除する」がONの場合のみ有効です。
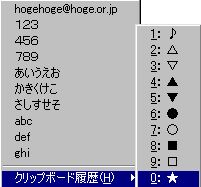 履歴の最後にあった「☆」が・・・
履歴の最後にあった「☆」が・・・
 履歴で使用した後は先頭に移動しています。
履歴で使用した後は先頭に移動しています。
- 「MS-Wordのデータは履歴に残さない」
- ToClipの過去バージョンにおいて、ToClipを起動しているとWordが落ちるという不具合がありました。これはその名残です。Ver. 1.57においてFixされましたが、不安を覚えたり、Wordで非常に重要な仕事をしている人は、このままチェックボックスをONにしておいたほうが良いかもしれません。
- 「MS-Excelのデータは履歴に残さない」
- Excelでセルのカットアンドペーストをすると「クリップボードの内容が消去できません」というエラーメッセージが表示されることがあります。Excelが落ちる程ではないようですが、気になる場合はONのままにしておいて下さい。
- 「ToClip Hyper、LTからのデータは履歴に残さない」
- ToClipの姉妹品、「ToClip Hyper」および「ToClip LT」はクリップボードを経由して各種処理を行っています。このままだと限られた履歴件数のうち、かなりの数がこれらのソフトに使われてしまうことになります。それを防ぐ為のオプションです。「ToClip Hyper」および「ToClip LT」との併用を考えている人は、あらかじめToClipの履歴可能件数を多めに設定しておいた方が良いでしょう。