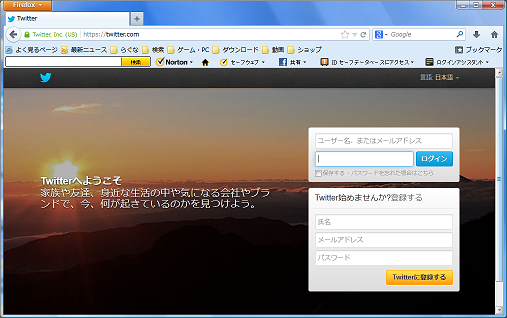
twitterのユーザーIDか、ユーザーIDの登録で使用したメールアドレスを入力してログインをします。
登録がまだの人は「Twitter始めませんか?登録する」でTwitterのユーザIDを登録してください。
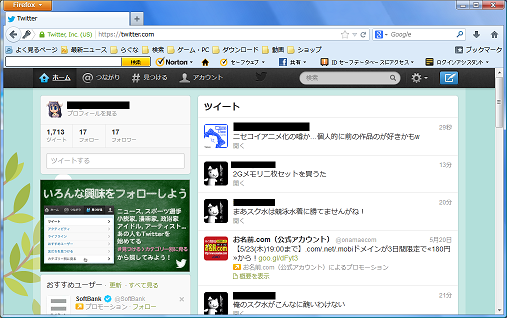
これでtwitterにログイン出来る事が確認出来ました。
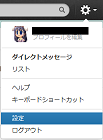
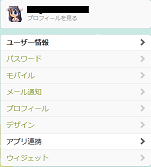
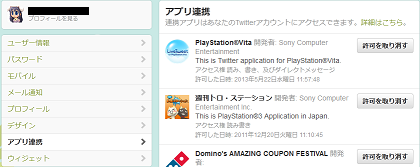
アイコンが表示されます。
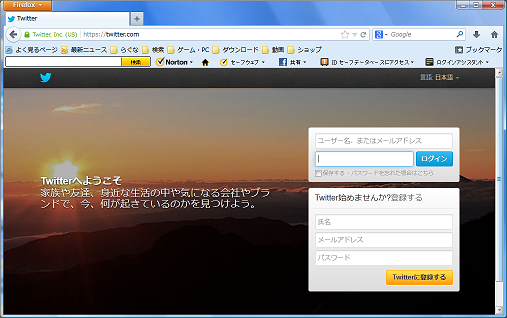 | Twitterのホームページへ行きます。 twitterのユーザーIDか、ユーザーIDの登録で使用したメールアドレスを入力してログインをします。 登録がまだの人は「Twitter始めませんか?登録する」でTwitterのユーザIDを登録してください。 |
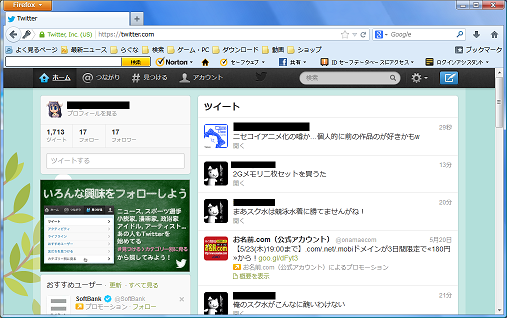 | 左のような画面が表示されます。 これでtwitterにログイン出来る事が確認出来ました。 |
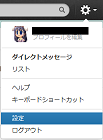 | 右上のギアのアイコンをクリックして「設定」を選択します。 |
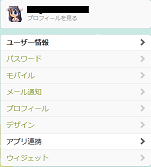 | 左のメニューから「アプリ連携」を選択してください。 |
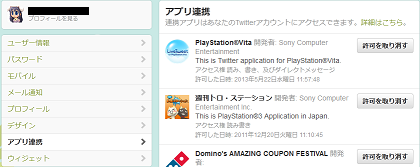 | LiveTweet for PlayStation Vitaが登録完了していれば、 アイコンが表示されます。 |
 | PlayStation Store のアイコンをタップします。 |
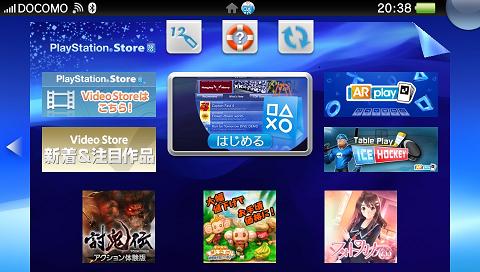 | 画面中央の「はじめる」をタップします。 |
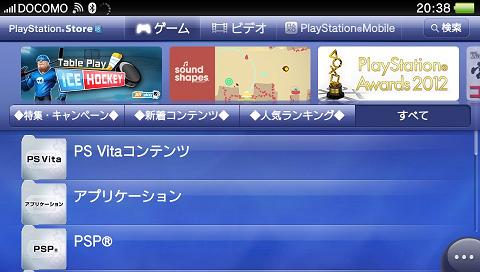 | 「アプリケーション」をタップします。 |
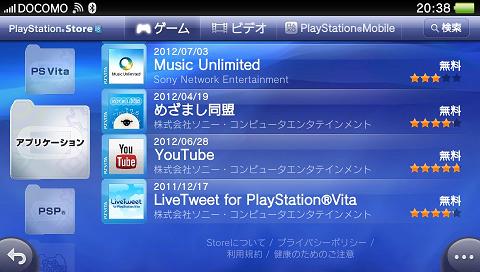 | 下の方へ一覧をスクロールさせ 「LiveTweet for PlayStation Vita」 を、タップします。 |
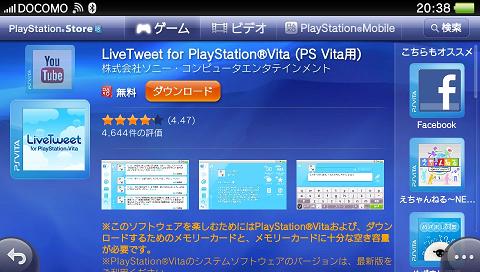 | 「ダウンロード」をタップします。 |
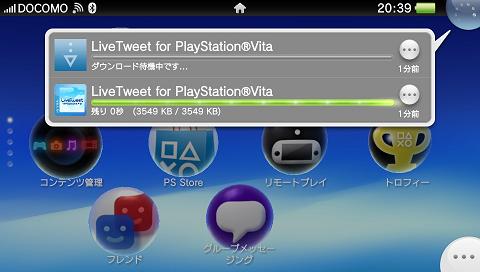 | ダウンロード/インストール完了するまで待ちます。 |
 | ダウンロード/インストール完了しました。 |
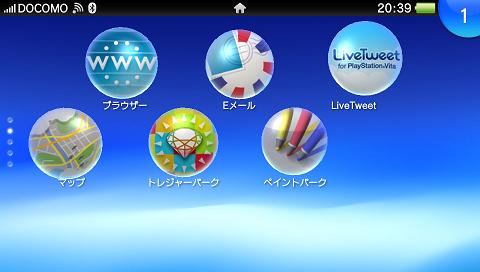 | 一番最後にアイコンが追加されて、気に入らないので場所を移動させました。 |
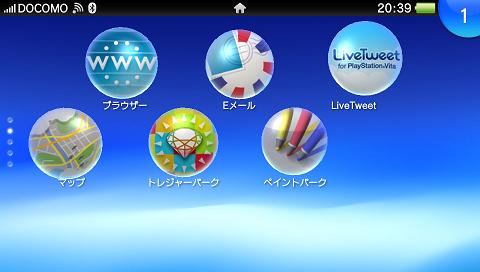 | 「LiveTweet」のアイコンをタップします。 |
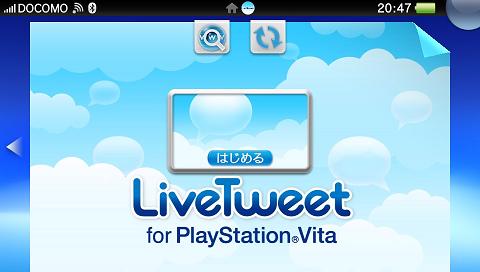 | 画面中央の「はじめる」をタップします。 ※「はじめる」をタップする前に上の「回る矢印」のアイコンをタップして 更新を確認して「LiveTweet」を最新にして下さい。 |
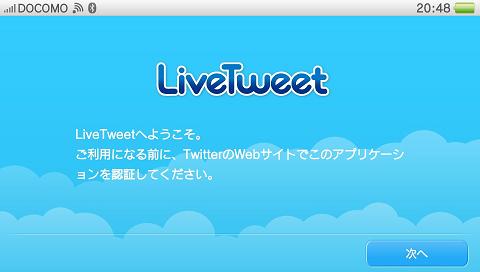 | 「次へ」をタップします。 |
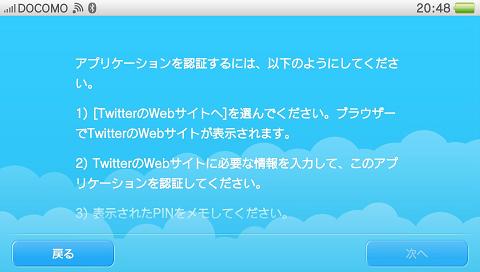 | 説明を読み進め、下へスクロールします。 |
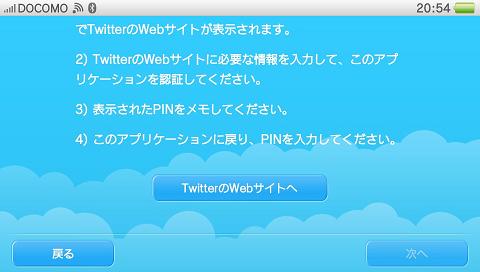 | 「TwitterのWebサイトへ」をタップします。 |
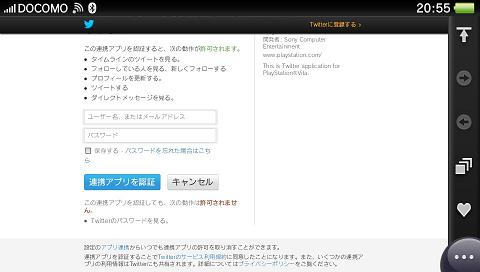 | Vitaのブラウザが起動するので、TwitterのユーザIDとパスワードを入力して認証を行います。 ※Vitaのキーボードで入力完了させるときは右下の緑のEnterボタンを押して下さい。 |
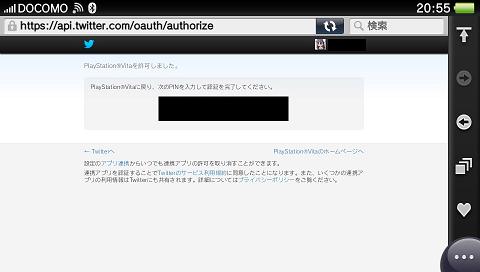 | PIN番号が表示されるので、メモをとります。 メモをとったら、PSボタンを押してブラウザを閉じます。 |
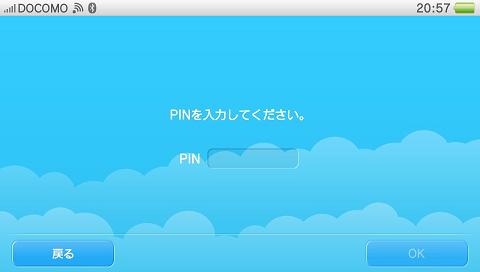 | 「LiveTweet」のアイコンをタップして「LiveTweet」を起動をすると、 「PIN」の入力が面が表示されます 先ほどメモしたPIN番号を入力してください。 |
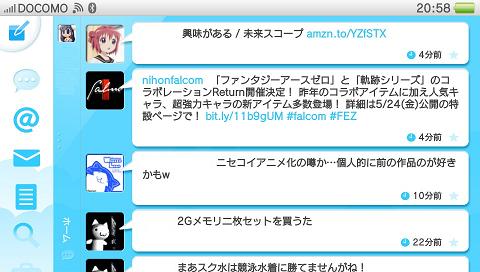 | PIN番号を入力完了して「OK」ボタンを押すと「Twitter」の画面が表示されます。 |