 ソフトを起動すると、タスクトレイにアイコンが現れます。
ソフトを起動すると、タスクトレイにアイコンが現れます。
 アイコンを右クリックすると、こんなメニューがでます(これを「右メニュー」と呼びます)。
アイコンを右クリックすると、こんなメニューがでます(これを「右メニュー」と呼びます)。
とりあえず「クリップボード監視」と「貼り付け」にチェックがついた状態にしておいて下さい。

| 初期の設定では、画面の隅(左上と、右上、右下の3ヶ所)にマウスを移動させると、こんなメニューが自動的にでます(これを「左メニュー」と呼びます)。まだテキストは何も登録されていません。手始めに自分のメールアドレスを登録してみましょう。 |
 どこか(例えば「メモ帳」)にメールアドレスを打ち込んで、
どこか(例えば「メモ帳」)にメールアドレスを打ち込んで、
それをクリップボードにコピーします。
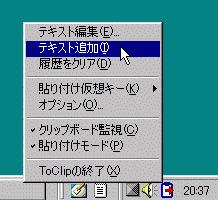 タスクトレイのToClipのアイコンを右クリックして「テキスト追加」を選んで下さい。
タスクトレイのToClipのアイコンを右クリックして「テキスト追加」を選んで下さい。
 このダイアログに「はい」と答えると、クリップボードにある文字列が左メニューに登録されます。
このダイアログに「はい」と答えると、クリップボードにある文字列が左メニューに登録されます。
 再び、画面の隅にマウスを持っていって、左メニューをだします。ちゃんとメールアドレスが登録されてますね。
再び、画面の隅にマウスを持っていって、左メニューをだします。ちゃんとメールアドレスが登録されてますね。
これをさっそく利用してみましょう。
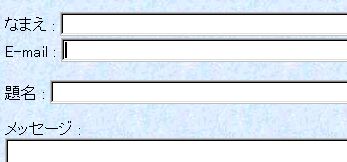 インターネットのBBSとかには、よくこういう入力欄がありますよね?
インターネットのBBSとかには、よくこういう入力欄がありますよね?
ここの「E-mail」テキストボックスをクリックしたあと・・・
 隅にマウスを持っていって、左メニューをだし、これを左クリックで選択する。
隅にマウスを持っていって、左メニューをだし、これを左クリックで選択する。
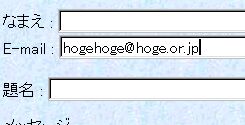
| どうですか? このようにちゃんとE-mail欄に、メールアドレスが入力されましたか? メールアドレスだけでなく、HTMLタグやメールの定型文など、テキストなら何でも登録しておくことができます。まさに、使い方はその人次第♪ また、登録したテキストは、左メニューから修正したい項目を「Shiftキーを押しながら選択」すると、編集することができます。 もしくは右メニューの「テキスト編集」からでも行うことができます (詳しくは後述の「登録テキストの内容変更」をお読み下さい♪) |
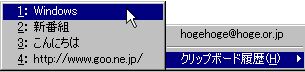 左メニューにある「クリップボード履歴」も、使い方は登録テキストの使い方と同じです。貼り付けたい場所を選んでから、左メニューの「クリップボード履歴」の中から再利用したいテキストを選択して下さい。
左メニューにある「クリップボード履歴」も、使い方は登録テキストの使い方と同じです。貼り付けたい場所を選んでから、左メニューの「クリップボード履歴」の中から再利用したいテキストを選択して下さい。