ToClipを使っていると、登録したテキストの内容を変更したり、もしくは一度登録したテキストを削除したくなる場面がよくあります。そのような時には「テキスト編集」ウィンドウを利用します。
 まずは、右メニューから「テキスト編集」を選択します。
まずは、右メニューから「テキスト編集」を選択します。

これが「テキスト編集」ウィンドウです。
ToClipの登録テキストや履歴のデータベースを編集する為の、非常に重要なコンポーネントです。
1.「ツールバー」
![]() 「閉じる」 --- この「テキスト編集」ウィンドウを閉じます。
「閉じる」 --- この「テキスト編集」ウィンドウを閉じます。
![]() 「データ保存」 --- 現在の登録テキスト、履歴の内容をToClipのデータファイルに保存します。通常この操作はToClip終了時に行われます。
「データ保存」 --- 現在の登録テキスト、履歴の内容をToClipのデータファイルに保存します。通常この操作はToClip終了時に行われます。
![]() 「テキストの新規作成」 --- 新規登録テキストを作成します。この場合メニュータイトル指定後、新規アイテムをダブルクリックで開いて、テキスト内容を入力する必要があります。
「テキストの新規作成」 --- 新規登録テキストを作成します。この場合メニュータイトル指定後、新規アイテムをダブルクリックで開いて、テキスト内容を入力する必要があります。
![]() 「開く」 --- 選択されている登録テキストを編集します。
「開く」 --- 選択されている登録テキストを編集します。
![]() 「削除」 --- 選択されている登録テキストを削除します。
「削除」 --- 選択されている登録テキストを削除します。
![]() 「上へ」 --- 選択されているアイテムをメニュー項目を、ひとつ上に移動します。
「上へ」 --- 選択されているアイテムをメニュー項目を、ひとつ上に移動します。
![]() 「下へ」 --- 選択されているアイテムをメニュー項目を、ひとつ下に移動します。
「下へ」 --- 選択されているアイテムをメニュー項目を、ひとつ下に移動します。
![]() 「下のウィンドウへ貼り付け」 --- 選択されているアイテムの内容を、すぐ下のウィンドウ(さっきまでアクティヴだった
ウィンドウ)に貼り付けます。
「下のウィンドウへ貼り付け」 --- 選択されているアイテムの内容を、すぐ下のウィンドウ(さっきまでアクティヴだった
ウィンドウ)に貼り付けます。
2.「アイテムツリー」 --- クリップボード履歴と登録テキストのうち、どちらを下記の「アイテム一覧」に表示するかを切り替えられます。
3.「アイテム一覧」 --- 現在あるアイテムの一覧が表示されます。
4.「テキスト内容プレビュー」 --- 選択されているアイテムの内容を確認できます。この欄から必要な部分だけ手動でコピーすることも可能です。但し、テキストの内容を編集するには、選択されているアイテムを開いて、編集する必要があります。
 内容を編集するには、対象のアイテムをダブルクリックします。
内容を編集するには、対象のアイテムをダブルクリックします。
 対象のテキストの内容が「ToClip Editor」で開かれますので、編集後、保存して閉じます。
対象のテキストの内容が「ToClip Editor」で開かれますので、編集後、保存して閉じます。
 Windows付属の「メモ帳」などでテストしてみて問題がなければ、登録テキストの内容変更は完了です。
Windows付属の「メモ帳」などでテストしてみて問題がなければ、登録テキストの内容変更は完了です。
|
★ おすすめTips! ★ ↑ このページのTOPに戻る
|
 実は、登録テキストの内容変更に関しては、ちょっとした裏技(?)があります。いつもの通り、左メニューを出した後、編集したい登録テキストを選ぶ時に
実は、登録テキストの内容変更に関しては、ちょっとした裏技(?)があります。いつもの通り、左メニューを出した後、編集したい登録テキストを選ぶ時に ToClipEditorが開いて、編集が可能になります。
ToClipEditorが開いて、編集が可能になります。 すると今度は、選択したテキストもしくは履歴に、引用符をつけて、貼り付けることができます(この場合、「> 」)。
すると今度は、選択したテキストもしくは履歴に、引用符をつけて、貼り付けることができます(この場合、「> 」)。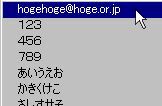 左の画像の場合だと、「hogehoge@hoge.or.jp」を使用して貼り付けられる内容は「hogehoge@hoge.or.jp」ですよね。
左の画像の場合だと、「hogehoge@hoge.or.jp」を使用して貼り付けられる内容は「hogehoge@hoge.or.jp」ですよね。 このようになってしまい、左メニューを見ただけでは全く見分けがつかなくなってしまいます。そこで「テキスト編集」ウィンドウの出番です。
このようになってしまい、左メニューを見ただけでは全く見分けがつかなくなってしまいます。そこで「テキスト編集」ウィンドウの出番です。 この画面で、アイテムのメニュータイトルを分かりやすく変更してしまいましょう。
この画面で、アイテムのメニュータイトルを分かりやすく変更してしまいましょう。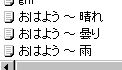 名前の変更が完了しました。
名前の変更が完了しました。 メニュータイトルがきちんと更新されています。
メニュータイトルがきちんと更新されています。 それぞれのメニュータイトルに応じたテキストが表示されればOKです。
それぞれのメニュータイトルに応じたテキストが表示されればOKです。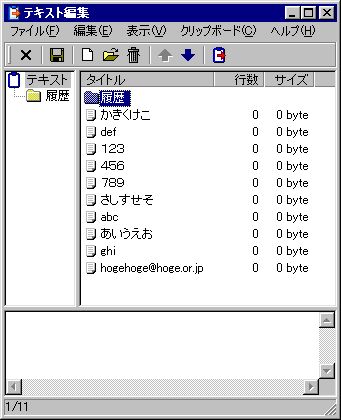 「テキスト編集」ウィンドウが表示されます。
「テキスト編集」ウィンドウが表示されます。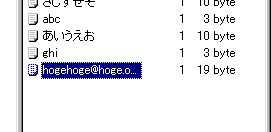
 ひとつ上に移動しました。あとはボタンを回数分押すだけです。
ひとつ上に移動しました。あとはボタンを回数分押すだけです。 一番上まで持ってきました。もちろん、「履歴」より上に持っていくことも可能ですが、メニューに反映させたい時は、「履歴」のオプションで、履歴の
一番上まで持ってきました。もちろん、「履歴」より上に持っていくことも可能ですが、メニューに反映させたい時は、「履歴」のオプションで、履歴の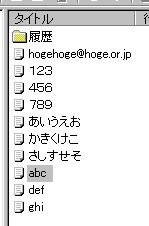 とりあえず、種類順に並べてみました。
とりあえず、種類順に並べてみました。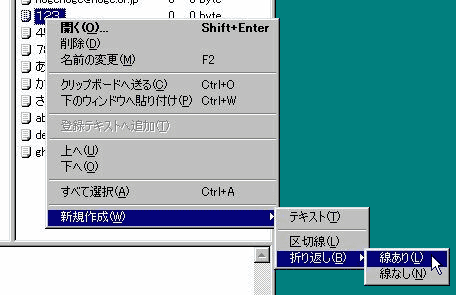
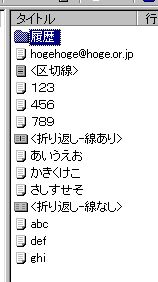 このように線を入れておくと・・・
このように線を入れておくと・・・ ・・・こうなります。これは極端な例ですが、これらの区切りアイテムを上手く利用すると、左メニューが今よりずっと使いやすくなります。
・・・こうなります。これは極端な例ですが、これらの区切りアイテムを上手く利用すると、左メニューが今よりずっと使いやすくなります。