|
Vector Works to modo
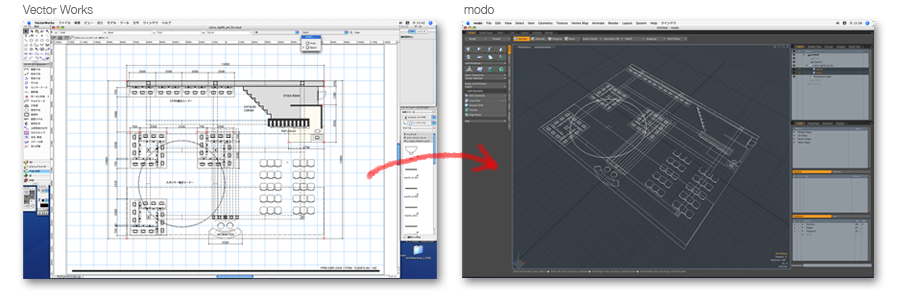
VectorWorksの2DデータをDXFで書き出し、modoに読み込む。
VectorWorks12, modo401 ファイル>取り出す>DXF/DWGコマンドを実行します。 modoでのデータのインポート modoを起動して、 VectorWorksでの準備 単位の設定:modoで使用している単位に変更します。modoでmeterを使用している場合はmeterで取り出します。 |
||
|
modo to Vector Works
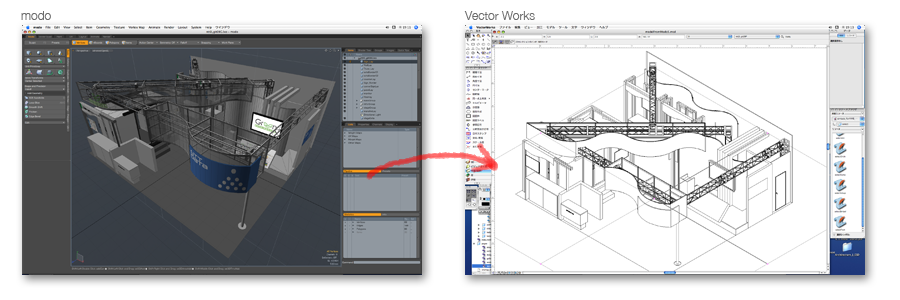
modoの3DデータをDXFで書き出して、VectorWorksに読み込む。
VectorWorks12, modo401 modoでの準備 4頂点を超えるポリゴンは三角形分割しておきます(shift+T)。Statistics>Polygon>By Vertex->4で選択します。 File>Export As...でAutodesk DXF形式で書き出します。 VectorWorksでの作業 新規のファイルを作成して、ファイル>書式設定>単位で、ファイルの単位をmodoで使用している単位に変更します。 |
||
|
Illustrator to VectorWorks(logo)
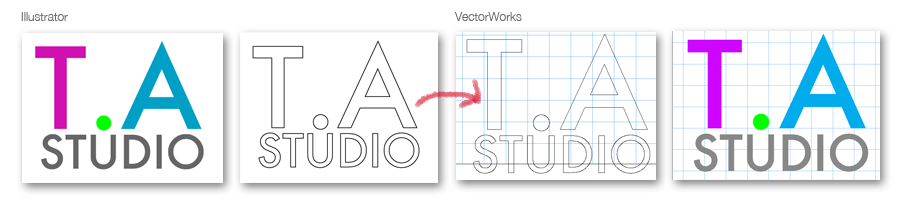
IllustratorのロゴデータをVectorWorksで使用する。
IllustratorCS2,VectorWorks12 Illustratorでの準備 ロゴデータを別名で保存して、塗りの色を透明に、アウトラインに色をつけた状態にします。 VectorWorksでのデータの取り込み VectorWorksで新規ファイルを作成します。サイズは後で調整できるので、縮尺や単位は適当で問題ないです。
企業のロゴデータは.epsあるいは、.ai,.pdf等で供給されることが多いのですが、VectorWorksで図面に貼り込む場合、画像データに変換してイメージファイルとして読み込む方法もありますが、思いのほかファイルのサイズが大きくなってしまいます。コピー&ペーストでも取り込めるのですが、カーブの精度が劣化してしまいます。そこで、今回はIllustratorのロゴデータをDXF経由でVectorWorksにベクターデータとして取り込む方法を紹介します。
|
||
|
PDF to VectorWorks(FloorPlan)
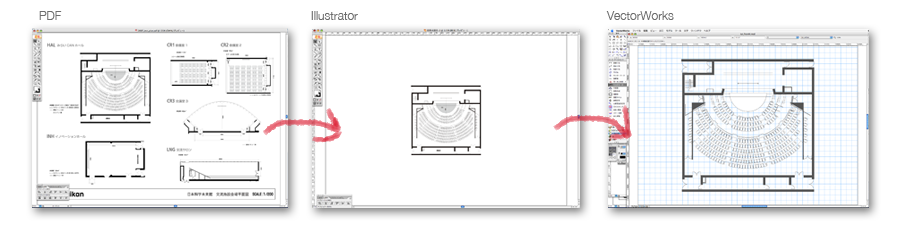
pdfのFloorPlanをIllustrator経由でDXFに変換してVectorWorksで使用する。
IllustratorCS2,VectorWorks12 Illustratorでの作業 pdfファイルをIllustratorで開きます。プロテクトがかかっている場合は諦めてください。 VectorWorksでの取り込み VectorWorksで新規ファイルを作成します。元の図面の寸法がmmだったら単位をmmにします。
ホテルなどのイベントホールでの仕事の場合、会場の躯体データがCADで供給されていることはまれです。最悪の場合、紙の図面をスキャンしてトレースことになります。ただ、最近では会場のサイトでpdfデータを手に入れることができることもあります。今回は幸運にも縮尺のはっきりしたpdfが手に入った場合に、その図面をVectorWorkに取り込む方法を紹介します。
|
||
|
modo to Maya
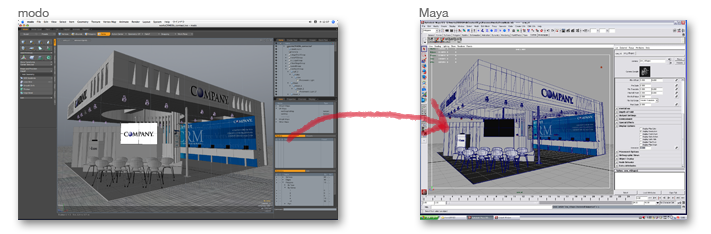
modoのシーンをfbxで書き出して、Mayaに取り込む。
modo401, Maya8.5 modoでの準備 Cameraの情報はそのままではうまくコンバートできないので、新たにLocatorとCameraを作成して、新たに作成したCameraをLocatorの子ノードにします。CameraのFocal Lengthを調整して、他のTransformの値はそのままにしておき、親ノードのLocatorのTransform値を変更します。参照したいCameraが既に存在している場合はそのPositionとRotationの値をLocatorの対応する部分に入力します。必要に応じてCameraのFocus Distanceを調整します。 Mayaでの取り込み Mayaで、新しいシーンを作ります。File>Importのオプションでfbxを選択して、modoで作成したfbxファイルを選択します。必要に応じてInclude設定等をして、取り込みます。
最近は、モデリングからレンダリングまでの作業をほとんどmodoで行っているので、modoとMayaでデータのやり取りをすることも少なくなってきましたが…。
|
||
|
Maya to modo
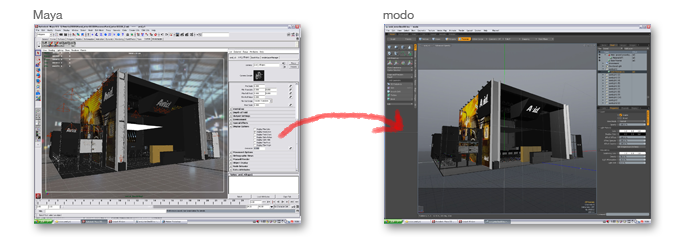
Mayaのシーンをfbxで書き出し、modoに読み込む。
modo401, Maya8.5 Mayaでの準備 Nurbsはpolygonに変換しておきます。4頂点を超えるポリゴンはできるだけ、三角形分割しておきます。Mayaからmodoへの書き出しの場合はカメラは問題なくmodoに取り込めますが、Lightはやはりおかしな方向を向いてしまうので、modoで設置しなおした方が無難です。 modoでの取り込み modoで新規のファイルを作ります。File>Import...を実行して、Mayaで作成したfbxファイルを選択して開きます。modoではMayaのグループがロケーターとして、ファイル全体が一つのグループとして取り込まれます。階層構造は継承されます。
最近では、3Dのほとんどの作業をmodoで行っていますが、以前Mayaで作成したオブジェクトをmodoに取り込んで使用することは時々あります。今回はfbx経由でMayaのシーンごとmodoに取り込む方法です。
|
||
|
Subsurface Scattering 1
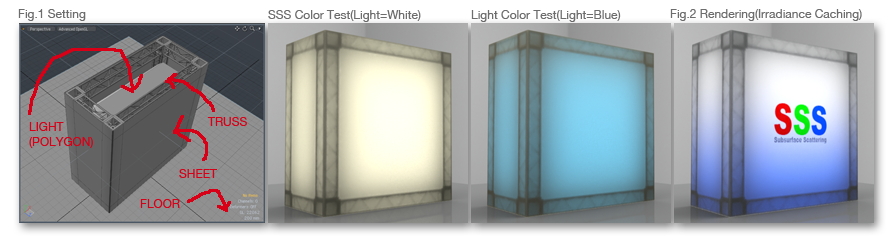
トラスの構造体に乳白色のシートをかぶせた内照式のサインをSSSを使用して表現する。
乳白色のシートを通してトラスの影が見えている状態をライトを使わずにGlobal Illuminationを使用して表現します。 modo401 シーンの構成 マテリアル シート用のマテリアルは、Diffuse Amountを低めにして、Specular Amountは"0"にしました。Subsurface Amountを"100%"にして、Subsurface Colorにサイン用の画像レイヤーを追加しました。SSSのノイズが目立つ場合はSamplesで調整します。 Rendering |
||
|
Subsurface Scattering 2(bake)

Global IlluminationのAffects SSSを使用すると、この例のような単純なシーンでは問題ないのですが、シーンが複雑になってくると、レンダリング時間がかなり長くなります。そこでSSSの効果をbakeすることにします。
modo401 Bakeの準備 Bake Rendering |
||
|
Cut out people1(making)
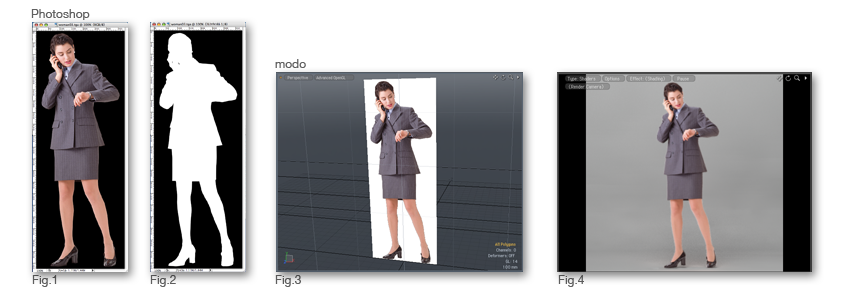
modoでの添景用の人物の作成方法です。今更って感じもしますが…。
modo401, Photoshop CS2 個人的には、パースに添景の人物を入れるのは、撮影された時の照明と3D空間での照明とがマッチしないので、あまり好きではないのですが、ごくまれにどうしてもパースに人物をという依頼もあるので…。 画像の準備 人物の画像を用意します(Fig.1)。アルファチャンネルがない場合はPhotoshopのペンツール等を使用してアルファチャンネルを作成して(Fig.2)、.tga等でアルファチャンネル付で保存します。アルファチャンネルの精度が仕上がりの精度になるので、手を抜かずに地道にトレースすることをお進めします。 modoでの作業 |
||
|
Cut out people 2 (Layout)
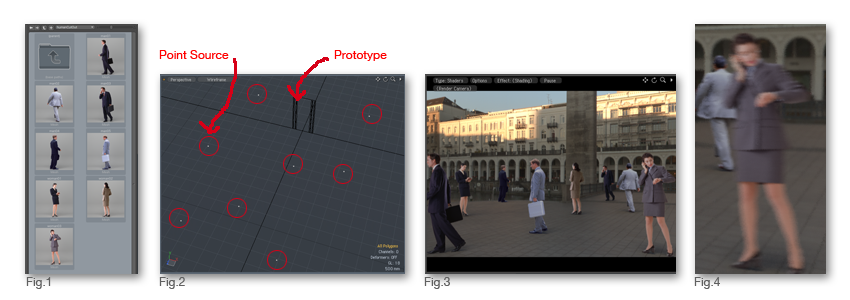 Cut out people 1で作成した添景用人物オブジェクトをReplicatorを使用して、空間に配置します。
modo401 Cut out people1の方法で添景用の人物をいくつか作成して、presetに保存しておきます(presetにしなくてもいいのですが…)。"Replace Icon with last render"でレンダリングした画像をプリセットのアイコンに適用しておくと便利です(Fig.1)。 Item Listで"Replicator"を作成します。Prototypeに先ほど作成したGroupを、Point Sourceに配置用のVerticesのMesh Itemをそれぞれ選択して、Source Modeを"Point Data"にします。Variationの"Face Camera"と"Planar"にチェックをいれます。これで、人物オブジェクトが常にカメラの方を向くようになります。Renderタブでプレピューをみながら、Seedを調整します。 |
||
|
Anisotropy 1 (no Image Map for Reference)
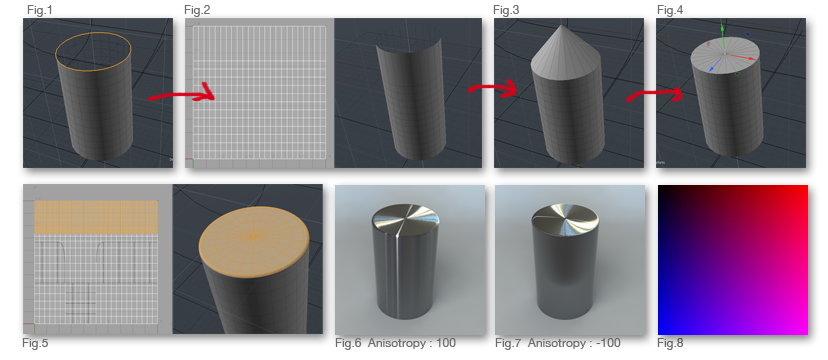
Image Mapを使用しないで、Cylinderのキャップ部分のAnisotropy反射を表現する。
modo401 modo401からAnisotropy DirectionへのImage Mapがサポートされるようになりましたが、ここではImage Mapを使用しないでCylinderオブジェクトのAnisotropy反射を表現してみます。いわゆるNurbs的なUVマップの作成による方法です。 Cylinderに新しいマテリアルを割り当てます。ここでの設定は、 |
||
|
Anisotropy 2 (with XSI method Image Map)
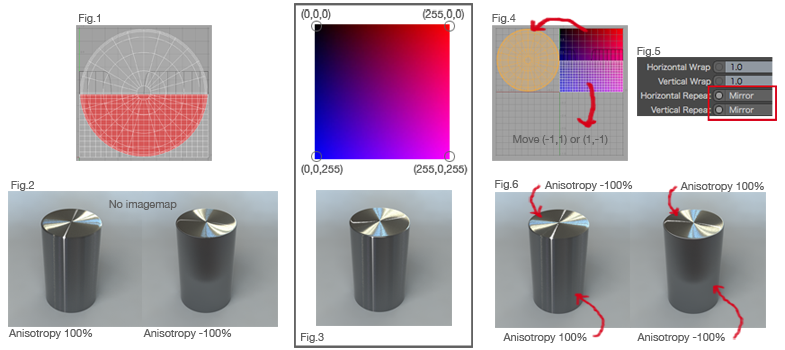
ICylinderのcap部分にxsi方式のImagemapを追加する。
modo401 Cylinderのcap部分のポリゴンを選択して、UV projection toolでProjection TypeをPlanar, AxisをYにして、UV Mapを作成します(Fig.1)。Cylinderの筒の部分はCylindical Mapのままにしておきます。Cap部分のポリゴンに新たなマテリアルを割り当てます。前回作成したAnisotropy用のマテリアルをコピーして、新たに作成した、マテリアルに貼付けます。 解決策としては、Cap部分のマテリアルのAnisotropyを-100にします。これで、溝の方向が逆になるので、Image Map無しでレンダリングしたAnisotropy>100の画像と近い形状になります。反射の色が逆になっている問題は、Texture Locator PropertiesのRepeat設定を"Mirror"にして(Fig.5)、UV座標上で、Cap部分のポリゴンをU方向に"-1"あるいは、V方向に"-1"移動する(Fig.4)ことで解決しました。 |
||
|
Anisotropy 3 (make Anisotropy Direction Map for modo)
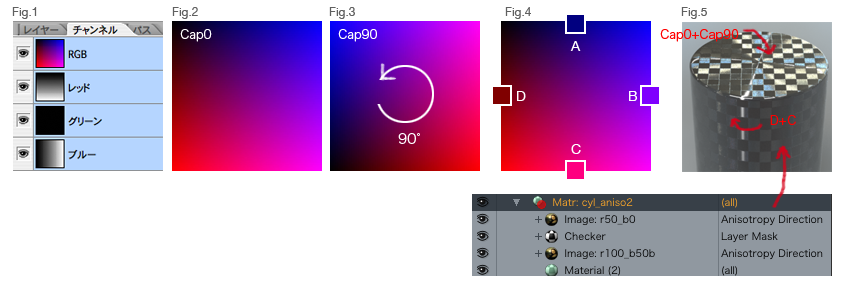
ImodoのUV空間に適したCap用の画像を作成する。
modo401 前回のxsi方式の画像での検証から、modoのUV空間に適したCylinderのCap用の画像を作るには、xsi方式の画像をミラーリングして、90度回転させればいいことが解りました。作り方は、xsi方式の画像がある場合は、Photoshop等で、上記の操作を行えば簡単につくれますが、最初から作る場合は、Photoshopで正方形のRGB画像を作成して、Fig.1のように、Red ChannelとBlue Channelに白から黒のグラデーションを描くだけです。気をつけなければならないことは、グラデーションの色の変化のグラフを直線にしなくてはならないことです。グラデーションエディタで、"滑らかさ"を"0"にして描きます。 また、以上のことから、Fig.4のA(R0,B50)とC(R100,B50)の部分の"色"がU軸に対して水平な溝を刻み、D(R50,B0)とB(R50,B100)の部分の"色"が、U軸に対して垂直な溝を刻むことが解ります。つまり、CylinderのCapのような特殊な部分以外でも単色の画像をマップすることで、意図的にAnisotropyの溝の方向をコントロールすることができるということです。 |
||