もとは1997年からはじめた身の回りのコンピュータの日記コーナーでした。
ネタがなくなってきたのでスコープを広げ、
私の趣味や生活について幅広く好き勝手に投稿しています。
2020年 2019年 2014年 2013年 2012年
2011年 2010年 2009年 2008年 2007年
2006年 2005年 2004年 2003年 2002年
2001年 2000年 1999年 1998年 1997年
2025年10月26日
もとは1997年からはじめた身の回りのコンピュータの日記コーナーでした。
ネタがなくなってきたのでスコープを広げ、
私の趣味や生活について幅広く好き勝手に投稿しています。
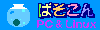 トップページへ戻る
トップページへ戻る
最近、Windows 版Spotify アプリの起動が重いのです。
15秒ぐらい真っ黒な状態(ダークモードです)が続いてから画面の内容が表示されます。
OS はWindows11(Pro) でまだ24H2版です。
そういえばEdge も起動後、初回のWeb アクセスが10秒ぐらいかかります。
あ、これはもしや?!
2023年9月21日
の記事に掲載した事例と同じかも、とプロキシの設定を確認。
やっぱり「設定を自動的に検出する」が「オン」に変わってしまってました。
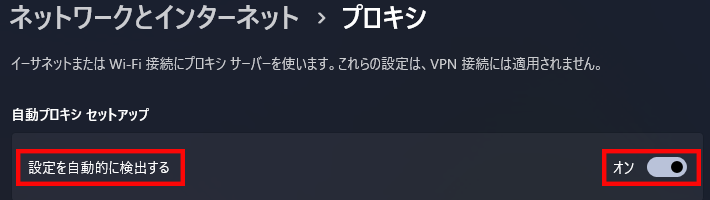
「オフ」に変更するとSpotify アプリもEdge も正常な動作に戻りました
。
Spotify
はこれまで320kbps の非可逆圧縮伝送でしたが、
flac によるロスレス圧縮伝送が選択できるようになりましたね。
サブスク料金は据え置きで毎月払いの場合980円のままです。
(この冬に値上げするようですが)
(ロスレス機能は順次解放で、人によって提供開始タイミングは異なるようです)
私はWindows のSpotify アプリを使用していますが、
音質設定はConnect 先のデバイスごとに設定でき、記憶されます。
WiiM Pro Plus
は早い早い、Spotify ロスレスにもう対応しています。
(対応発表の英語記事)
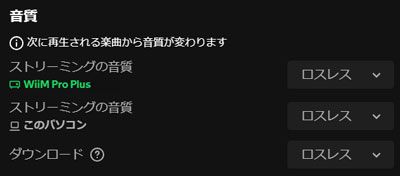
(デフォルトは「自動」となってました)
TEAC NT-505 はプルダウンメニューに「ロスレス」がでてこず、
図02のように「最高音質」(=320kbps)までの設定しかできません。
ファームウェアによる対応待ちです。
この機種、ファームウェア更新してくれるかな。発売は2018年。

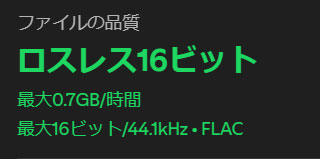
BIM,Elle Tersa,PUNPEEらによる「SHAMPOO」は24bit でした。
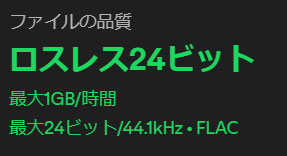
レアですが非可逆圧縮のみでの提供楽曲も存在するようです。
非可逆圧縮320kbps(展開後は16bit 44.1kHz) と16bit 44.1kHz のFLAC
は違いを聞き分けられないかもしれません。
でもロスレス化はどこか気持ち悪かったところがクリアになります。
Qobuz(日本語ウィキペディア 未収録?!) はどうなるでしょうか。
夏に1か月無料体験してみましたが、邦楽が少ないというのがサザンがない、
山下達郎がないというレベルでした。
私はQobuz のターゲット層ではないようでした。
|
|
メインパソコンを新調したくなりました。
よいデザインの自作用小型ケースがみあたらないことと、
単品で内蔵用光学ドライブがもう買えないことから、
自作ではなく今回はちょっと冒険して
パソコン工房のショップブランドBTO PC、
STYLE∞シリーズの製品をWeb 通販で購入しました。

思えば私が初めて購入したDOS/V PCがやはりショップブランドのPCでした。
その後は自作デスクトップやメーカーのノートPCばかりだったので、
数十年ぶりのBTO PCとなります。
パソコン工房って元TWO TOP だよね、
ぐらいに思ってました。これ違うんですね。
Wikipedia で確認しました。
昔PC-9801 の天下だったころ、
周辺機器メーカーでアイシーエムという会社がありました。なつかしい。
そのアイシーエムの子会社アロシステムがPCショップを展開してたんですね。
そのお店が「パソコン工房」なんですね。
誤解してたTWO TOPも関係はあるようです。
PCショップだったTWOTOPはフリーウェイ傘下だったところいろいろあって株式会社
ユニットコムに変わってそれがアロシステムに吸収されたんですね。
アロシステムはフェイス(これもなつかしい)も吸収しました。
そのアロシステムはMCJ(元マウスコンピュータジャパン) に買収されて子会社になり、
情報漏洩やらかした直後に社名をユニットコムに変更して擬態。
MCJ傘下のPC関連会社としてはマウスコンピュータ,イーヤマ,パソコンSHOP アーク,
BUY MOREを構えるグループなのですね。
購入したのは型番: STYLE-S17M-144-UH4X-BLACK というモデルです。
BTO のカスタマイズとして、
| 保証サービス | 1年間無償保証 |
|---|---|
| 出張設定設置サービス | なし |
| PCリサイクル | 個人向け(PCリサイクルマークのある銘板ラベルになります) |
| OS | Windows11 Pro(OEM版でした) |
| Office ソフト | なし |
| アンチウィルスソフト | ノートン30日間体験版プリインストール |
| CPU冷却グリス | 標準グリス |
| CPUクーラー | 空冷CPUクーラー(インテルのリテールクーラー) |
| ケース | IN WIN CK709 |
| ケースファン | 8cmケースファン |
| Mother Board | ASRock OEM マザーボード(Intel B760 chipset, LGA1700, HDMI, DP, Micro-ATX フォームファクタ) |
| CPU | Core-i5 14400(第14世代[Raptor Lake Refresh] 1.8-4.7GHz 20M cache TDP:65W 6P 4E 16T UHD730) |
| Memory | Kingston DDR5-4800 16GBx2 合計32G |
| SSD | Kingston OM8TAP41024K1-A00 1T(Gen4.0x4 M.2 NVMe) |
| Graphics | Intel CPU内蔵のUHD730 |
| NIC | マザーオンボードIntel I219-V gigabit ethernet controller |
| WiFi, BT | なし |
| Sound | マザーオンボード Realtek |
| 電源 | POWER MAN(IN WIN) IP-S300EF7-2 (TFX 300W 80PLUSブロンズ) |
| 光学ドライブ | 日立LG BU40N
(Slim Line SATA UHD-BD/BDXL/BD/DVD/CD WRITER) (CyberLink 系の再生・書込用ソフトウェアもプリインストールされました) |
パソコン工房のiiyama PCはCPU 以外のパーツはメーカーや型番が注文時非開示です。
構成や購入時期によって採用パーツが変わる可能性があります。
なのでどのようなパーツが入っているかはガチャ、
お正月に販売される福箱のような感じです。
メモリとSSD はKingston でした。
Kingston はよいものなのかどうか、これが初めてなのでよくわかりません。
光学ドライブは日立LG のUHD-BD やBDXL
にも対応したものが入っていました。これは大当たりだったと驚いてます。
(なお、本記事執筆時に再度確認したところBTOで光学ドライブはもう追加できなくなっているようです)
9月の火曜日にWeb から注文し、翌週の水曜日に出荷されて木曜日に届きました。
長野県飯山市にあるiiyama の工場で組み立てたのだと思います。
出荷時にもeメールが届き、配送状況は佐川急便のWeb でトレース可能でした。
本受付メールと出荷通知メールの間の1週間は状況がわからず、
光学ドライブの在庫切れじゃないかと心配でした。
付属品は電源コード、CPUソケットカバー(用途不明)、ネジx2個(用途不明)、
ゴム足シール、あと説明の紙きれ数枚でした。
動作確認結果レポートのようなものは付属しませんでした。
OS やマザボドライバのDVDメディアも付属しないんですね。
プロダクトキーはどこにも印字されていません。
OEM版のWindows11 でマザーボードのROMにプロダクトキーが書き込まれているようです。
紙に印刷されたQRコードからサポートマニュアルPDF を参照できました。
マザーボードはASRock 製でB760M シリーズのiiyama PC専用カスタム版のようです。
パソコン工房サイトにある写真
ASRock のWeb サイトにあるB760M
シリーズのどの製品ともレイアウトが異なります。
チップセットはIntel B760 です。
背面IOパネルにはDisplayPort x1, HDMI x1 の映像出力があります。
USB Type-C がありますが、DP alt mode の対応は不明です。きっと非対応でしょう。
Intel 系マザーボードのType-C がDP alt mode に対応するのは基本的にUltra2
世代からです。
UEFI BIOS のversion は「2.08.MS21」でした。
ASRock 社B760M シリーズのものとすればかなり古く2023年ごろのものに相当します。
ASRock 社B760M シリーズの新しいBIOS を自己責任で入れた場合、
もしうまくいってもOEM版Windows11 のライセンスがはずれてしまう可能性があります。
気持ち悪いけどこのままで利用します。
ただ、Linux で確認したところ、
上記2.08.MS21 のタイムスタンプは05/05/2025 と出ました。
2023年からノーメンテではないようです。
なお、American Megatrends のEFI としてはv2.8 とでました。
ATX電源コネクタは24pin です。
補助電源が8pin のものと4pin のもの、両方がマザーボード上にあります。
なんと電源線が8pin と4pin の両方に接続されています。
電源もカスタム仕様なんでしょうか。

PCIe 4.0 のスロットは[x16]が1本、[x1]が1本、
[x16]サイズで実際の動作は[x4]となるスロットが1本の合計3本です。
(ケースとしてはロープロファイルサイズになります)
DDR5 メモリスロットは2本です。
Key ID:M(PCIex4 or SATA)でSSDを刺せるM.2 コネクタは2つあります。
ASRock の他製品の仕様から類推するとNo1 がCPU直結のGen4x4
でNo2 はchipset 接続のGen3 x4 であると思われるのですが、
パソコン工房の製品仕様によると両方Gen4 と記載されていました。
検証したところ、確かにNo2 もGen4 x4 の動作速度を確認できました。
これはかなりうれしいところです。(下記のSSDベンチマーク結果を参照ください)
空きのコネクタにもアルミヒートシンクが付いていて、
自分でSSD を増設できそうに見えます(増設できました)。
WiFi 用M.2 コネクタがあるのですが、垂直に刺すようになっています。
6Gbps のSATA デバイスport は4個あります。
USB2.0 を追加するための10 pin コネクタが2セットあり、1セットが余ってます。
拡張スロットにUSB2.0を自分で増設できました。
USB3.0 を追加するための20pin コネクタも2セットあり、1セット余ってます。
こちらも拡張スロットにUSB3.0を自分で増設できました。
ブザー接続用の4本pin があります。
手持ちのブザーを接続し、起動時にプッと鳴るようにできました。
UART 接続用の3本pin があります。
CMOSクリア用のジャンパpin があります。
CPUファンは2つ接続可能で1つ余ってます。
シャーシファンも2つ接続可能で1つ余ってます。
起動時にF2 でUEFI BIOS画面に入ることができます。
温度に応じてファンの速度を制御する機能があります。
スーパーバイザとユーザのパスワードをつける機能があります。
ストレージにパスワードをかける機能はありません。
M.2 SSD やSATA HDDでRAID を構成する機能があります。
BIOSファームウェアを更新する機能がUEFI BIOSメニューの中にありません。
boot デバイスの選択で、
メディアがセットされた状態では内蔵光学ドライブやUSBフラッシュメモリを選択でき、
セキュアブートをDISABLE にするとSlackware Linux を起動できました。
Windows11 Pro のOOBE(開梱時の初期セットアップ)
ではプロダクトキーの入力は不要でした。
Win11 Pro なので奇策を講じなくてもローカルアカウントを作成できました。
ケースの電源LED とSSDアクセスLED が1つに集約されてます。
通常は青く点灯していますが、SSDアクセス中は紫に変わります。
ほぼ同じ場所で赤が追加点灯することで紫に見えているようです。
光量はちょうどよい具合で、
自作でよくあるような明るすぎるということはありません。
動作音は最初はかなり静かです。
でも3時間ぐらい経過すると、低負荷でも熱が内部にたまり、
ファンの回転が速くなり騒音が大きくなります。爆音ではありませんが。
ブルーレイドライブの動作音はややうるさく感じます。
1T SSDのパーティション構成は100MBのEFIシステムパーティション、951GB のNTFS(C:)、 1.76GBの回復パーティションの3分割でした。
パソコン工房やユニットコムに、PCの使用状況を自動送信する旨の許諾などを見かけない
のでそのようなテレメトリはないと思ってます。
大手メーカと違って中小メーカのメリットの1つです。
遠隔サポート用の特別なユーザ(バックドア)も存在しません。
「slmgr /dli」で確認したところ、Windows(R) Operationg System OEM_DM channel と出ました。
SSDにはWin11 Pro, ドライバ, ノートン360試用版, CyberLink のソフトが
プリインストールされていました。
ファームウェアやドライバ類や光学ドライブ用アプリのインストーラはSSD
上にありません。
DVDやUSBメモリで付属もしておらず、
Web でダウンロードできるようにもなっていません。
動作するようにマザーボードやSSD にプリインストールされているだけです。
バックアップからリカバリする以外には、Windows のISO
からクリンインストールして動くように環境をセットアップできなさそうです。
購入したそのままの状態で普通に使用するには問題ないのですが、
iiyama PC は中古で購入したり、改造したり、
問題が発生したときに自力で解決するための情報や資材の提供レベルは低い
です。
困ったときは24時間365日OK(!!)のサポートに相談できるわけですが、
1年保証の場合サポートに相談できるのは1年です。
(購入時に3年保証や5年保証も選択できます)
それと「そういう行為はサポート対象外なのでお答えできません」
ってあるじゃないですか。
自己責任でいろいろいじりたい時に情報や資材が公開されてないと困るのです。
大手PCメーカの製品と違ってマザーボードはMicroATX 互換のようなので、最悪の場合、
最後はマザーボードごと交換はできそうです。
その場合Windows11 OEMライセンスは引っ越しできませんが。
Windows のBitLocker によるC ドライブ暗号化が最初からかかった状態でした。
しばらくあれこれいじるのでBitLocker は解除しました。
Windows11 の「Windowsツール」にある「回復ドライブ」
ツールで回復ドライブ(USBメモリ)を作成しておきました。
これで再インストール(リカバリ)ができるはずです。
メーカーや型番がどこにも明記されてないのですが、
PCケースはIN WIN 社(台湾)のCK709
と思われます。
縦置きにしたときフロントファンは下側に位置します。これは排気動作です。
電源も下側に位置します。
電源のファンはケース内部から吸気して背面からケースの外へ排気します。
側面、上面、底面には通気口はありません。
背面上側にあるIOパネル横のみが吸気用の通気口になります。
ここから自然吸気して下側から排気する、
上から下方向のエアフローになります。よい構造ではありません。
本機は奥行きが283mm でコンパクトなサイズですが、
そのトレードオフでCPU冷却に悪影響が出ています。
ケースの中を見ると、
CPUファン直上に光学ドライブなどを設置する金具がかぶるレイアウトになっています。
通気用の穴は開いてますがCPUファンが半分ぐらいおおわれてしまってます。

IN WIN CK709 というPCケースがこういう構造なのです。
このケースは日本のPCパーツショップでは販売されていません。
発熱に注意してパーツを選択する必要があるのが理由かもしれません。
本機はグラボは使用しない、
発熱の多い高性能CPUもラインアップしない製品ラインだから、
このケースでも大丈夫という判断なのでしょうか。
当初問題がなくても、
2年・3年使用しているうちにコンデンサとかが劣化していくとイヤだな。
自作でこうなってしまった場合は自己責任ですが、
完成したPCとして購入しているので困ったものです。
小型PCのエアフロー、
冷却設計はマザーボードやケースから設計するHP,Dell,NEC,エプソンダイレクト
などの大手メーカの方が優れていると言えます。
マザーボードにある空きM.2 スロットにWESTERN DIGITAL のSN850X
4T(ヒートシンク無し)を増設しました。
ヒートシンクを固定する片側のネジはSSDを固定するネジを兼ねる構造でした。
このSSDは両面に部品が実装されているのですが、設置はできました。
でもマザーボードに付属するアルミヒートシンクは片面実装想定です。
SSDの裏面はヒートシンク冷却なしになってしまいました。
しばらくこのままで運用してみます。
問題が出た場合は両面実装SSDに対応したヒートシンクを購入して付け替えます。
増設したSSD はWindows から認識され、問題なく利用できています。
本PCに旧メインPCのシステムやプログラムを除いたほぼすべてのファイル約1.2TBytes
をcopy しました。
私はMicrosoft Defender Antivirus のみ使用する人なのですが、
ノートン360の試用版が付属するのでフルスキャンを実行してみました。
zip などのアーカイブファイルの中身もスキャンする設定に変更した上で実行し、
50分ぐらいで完走しました。
PC全体をフルスキャンすると10時間近くかかるものだったのが、
とても早くなったと思います。
Core i5 14400 は16論理CPU構成のところ、4論理CPU 使用しているようでした。
このSSD用のtool (SANDISK Dashboard)で見てたところ4T SSDの温度は最大54°まであがりました。
通常時は38°程度で室温は27°でした。
CrystalDiskMark 8.0.4 をNVMe SSD の設定で実行した結果は次表のようになりました。
| ↓テスト項目 | M.2 No1 Kingston |
M.2 No2 SN850X | |
|---|---|---|---|
| Read (MB/sec) |
SEQ1M Q8T1 | 6009.96 | 6964.52 |
| SEQ128K Q32T1 | 6078.29 | 6886.46 | |
| RND4K Q32T16 | 2889.48 | 4613.10 | |
| RND4K Q1T1 | 69.66 | 75.17 | |
| Write (MB/sec) |
SEQ1M Q8T1 | 5319.09 | 6583.49 |
| SEQ128K Q32T1 | 5306.70 | 6574.71 | |
| RND4K Q32T16 | 2273.76 | 2842.48 | |
| RND4K Q1T1 | 156.81 | 251.16 | |
|
|
PCのHDMI出力をUSB Type-C のDisplayPort
Alt mode
へ変換するアダプタを購入しました。
サンワサプライの
AD-HD26TC です。
Type-C からHDMIを取り出すアダプタはよくありますが、逆は珍しいですね。
量販店で4060円でした。ヨドバシが店舗で堂々と売ってました。
4K/60Hz まで対応しています。HDCP
は1.4と2.2 には対応しています。
映像信号伝送(Alt mode)に対応したUSB Type-C
ケーブルは付属しないので別途必要です。

液晶モニタの映像入力がDisplayPort x1, HDMI x2, USB Type-C x1
なので困っていました。
HDMIやDisplayPort出力のデスクトップPC ばかりなのでType-C
入力は余ってました。
HDMI 入力が足りてませんでした。
本アダプタでHDMI を変換して余ってたUSB Type-C へ接続できました。
デバイスドライバインストールのようなセットアップ作業は不要でした。
Windows11 のPC に接続して電源を入れるとBIOS(UEFI)
画面も含めて普通に画面出力できました。
HDMI に載せた音声もちゃんと変換伝送され、液晶モニタのスピーカから鳴りました。
HDMI の切替機も利用したことがあるのですが、
EDID がらみなのか、スムーズに切り替えられなかった経験があります。
Type-C への変換だと問題なく接続でき、
液晶モニタ側の操作で自由に切替できるようになりました。

この3連休に自宅のデスク周りのレイアウトを変更し、スタンドで使用していた
27インチ液晶モニタ2台を1本のモニターアームにマウントしました。
落としたりはしてません。でも、作業が終わって電源をいれてみると、
写真のような状況に。「あちゃ〜」です。
気づかないうちに何かがあたって液晶パネルを圧迫したんだと思います。
この液晶モニタは5年保証でまだ購入後3年なのですが、
製品の自然故障ではなく作業上の事故なのでユーザ責任、
修理(パネル交換)は有償でしょう。
修理料金のご案内
によるとFlexScan EV27 シリーズのパネル交換は52000円〜89000円とあります。
実際どうなのか、発送して確認してもらうと、
有償修理の場合に修理をキャンセルすると見積料3300円と送料が請求されます。
クレジットカードに購入製品の破損・水没・盗難・火災保険が付帯しますが、
購入後90日までです。
その他にこのような事故をカバーする保険類は何も加入していません。
今回は勝ち目(?)がなさそうなので発送もせず修理は断念し、
被害をここまでで止めます。損切り。
会社でもフロアー移動や事業所の引っ越しで、
液晶モニタをとり回したことはもう何度もありました。
でも液晶パネルを自分で壊したことはこれが初めてです。
15年は使い倒してやろうと思ってたのに残念です。
ところで、破損したモニタが映す画面、あれ(図02↓)に似てるんですよね。

この子も3年で引退となってしまい、
新しい秘密基地に参加できないことが残念で悔しいのかもしれません。
Live long and prosper.
|
|
上記の様にこの3連休で自宅の机周辺のレイアウトを変更しました。
左右のスチールラックの頂上の間に板を置き、
そこから下向きに液晶モニタアーム(GREEN HOUSE GH-AMDL2V)を
吊り下げて、それに27inch 液晶モニタ2台をマウントしました。
このモニタアームをこのように吊り下げて使用することは設計想定外と思われ、
自己責任です。いまのところアームに問題は発生していません。
こうしてる背景として机の天板の出っ張り部分が狭く、
机にモニターアームを設置できないのです。
頂上をまたぐ板は180x40x1.8cm のもので、
強度確保のためこれを2枚重ねにしています。
モニタが1台破損してしまったので、
証券取引所が開く連休明けから困るので新しい27inch 液晶モニタ(EIZO FlexScan EV2740X)
を購入し付け替えました。
左側のスチールラック(ベージュ)にはパイプ式のスチールラック(銀色)を設置(スチールラック in the スチールラック)して、 オーディオ機器などをたくさん収容できるようにしました。
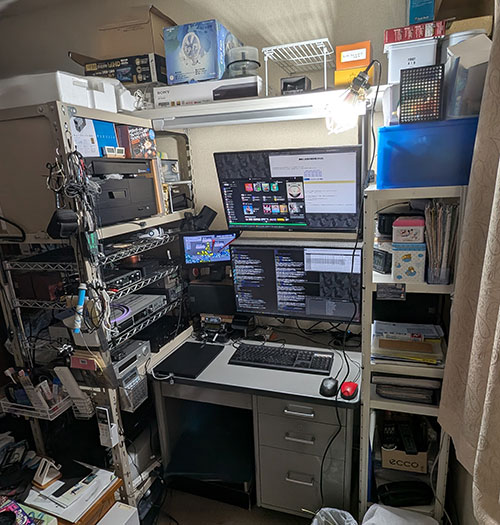

30年以上前、Emacs
を使い始めたころから表示バッファを切り替えたいときにlist-buffers
関数を使用してきました。
開いているファイルのリストを表示し、そのなかから表示したいものを選択できます。
この関数はEmacs の入門書に普通に(必ず?)紹介されているものです。
しばらくはこれで問題なかったのですが、この10年か15年ぐらいでしょうか、
不便に感じるようになりました。
インターネットを軽く検索したのですが、よい答えは得られませんでした。
list-buffers のソースを見ようとしてEmacs に付属するelisp ソースを検索すると、
buff-menu.el というファイルがヒットしました。
それを見ると、buffer-menuというlist-buffers に類似した関数がありました。
これを調べてみると、なんとこれが欲しいものでした。
ウィンドウ分割されてようがされてまいが、
必ずカレントウィンドウにバッファのリストが表示されます。
.emacs にlisp コード追加するつもりでものすごく気合いれてたんですが、
瞬殺で解決しました。
この10年はなんだったんでしょうか。
「F2」のキーバインドだけ、「buffer-menu」 に変更しました。
確かMIFES のF2
がこういう表示ファイルを切り替えるメニュー画面起動だったんだと思います。
MIFES もなつかしいな。
MIFES の使用感同等にカスタマイズできるからEmacs
を愛用しているというところもあります。
|
|
以前、情報システム開発のプロジェクトで、
あるデータ項目が格納する文字列の仕様が設計書に書かれていて、
その表現があいまいで厳密でありませんでした。
例えば8桁固定の整数文字列で、
7桁とか6桁の数値の時に余った桁をどのように扱うのか。
左に0を補うのでしょうか、右に空白を補うのでしょうか。
前者の意図だったようですが、「仕様書に正規表現で書きませんか」と提案したところ、
「正規表現は難しい」と反対されました orz
正規表現は便利と思うグループと、
難しいから好きでないというグループに分かれてしまうようです。
「正規表現」という日本語もわかりにくくてよくないのかもしれません。
「文字列構造式」というのはどうでしょうか。
別の話ですが、正規表現について若手の人とのやりとりで1つだけうまく説明できたことがあるので、共有しておきたく記事にしてみました↓
正規表現が苦手な人は、「^」「$」「.*」の使いどころで混乱するようです。
正規表現の処理には「部分一致」型と「全体一致」型があることを認識できると「^」「$」「.*」をよく理解できると思います。
例えば文字列検索のgrep コマンドは「部分一致」型の仕事をします。
「grep hoge input.txt」 を実行すると、
「aaa hoge」の行も「hoge bbb」の行もマッチします。
もし厳密に「hoge」だけ書かれた行をgrep でマッチさせたい(全体一致)場合、
正規表現で「^hoge$」と書きます。(grep "^hoge$" input.txt)
「^」「$」を用いて部分一致処理に全体一致の仕事をさせることができる
わけです。
Java言語ではどうでしょうか。
java.util.regex.Matcherクラスにはmatches()
メソッドとfind() メソッドがあります。
matches() は「全体一致」です。find() は「部分一致」です。
String クラスにはmatches() はありますが、find() はありません。
String クラスのmatches() は「全体一致」なので、
引数に渡す正規表現に「^」「$」は不要です。(あっても期待通りに動作します)
// String のmatches() は「全体一致」型
String str1 = "aaa bbb ccc";
str1.matches("aaa"); // 全体一致なのでfalse が返る
String str2 = "aaa";
str2.matches("aaa"); // true が返る
str2.matches("^aaa$"); // true が返る. 「^」は「$」不要
全体一致処理に部分一致を確認させることもできます。
「aaa hoge bbb」という入力に対して、
「hoge」を含むかどうか(部分一致)をmatches()
(つまり全体一致処理)で判定したい場合、
前後を「.*」で囲って「.*hoge.*」という正規表現を使うとよいのです。
「.*」で囲むことで、実質的に部分一致の処理になるわけです。
String str1 = "aaa hoge ccc";
// やりたいこと: str1 がhoge を含むかどうか(部分一致)を調べたい
str1.matches("hoge"); // false が返る(全体一致型なので)
str1.matches(".*hoge.*"); // true が返る(matches() で部分一致型の処理を実現)
6月14日の記事の続編です。
注文していたTEAC SD-550HR
が着弾しました。
本機は貴重なハイレゾマスターレコーダーです。
アナログやCOAXIAL(S/PDIF)などの音声信号をPCM
やDSD
形式で、本機単体でSD
カードへハイレゾ録音できる録音デッキです。
昔あったDAT
デッキと比較してもぶっちぎりに高性能です。
録音したファイルはWindows やMac で様々に活用できます。

電源は内蔵でACアダプタではありません。
消費電力24W ですが太めの着脱式AC100Vケーブルが付属します。
ファンレスです。長時間使用していると天板がやや熱くなります。
実測してみたところ37℃でした。
その時TEAC NT-505 は35℃で本機の方が少し熱くなるようです。
エアコン使用中で室温は26℃でした。
金属製の脚は完全には固定されてなく、
設置したときになるべく水平になるように少し遊びがあります。
最近のTEAC機器は多くがこうなっているようです。
説明書の構成物一覧には記載されてないのですが、
金属製の脚の裏に貼る薄いゴムのシール4枚が付属していました。
各種入出力端子は全て銀色です。金メッキはされていません。
TEACブランドの機器なのですが、
TASCAM ブランド機器にあるような業務用機器と接続するためのよくわからない端子がいろいろついてます。
製造はMADE IN CHINA です。
私が準備したのはSD動作確認済みメディアリストに掲載されていた、
KIOXIA EXCERIA SDXC UHS-I Class10 カード(型番:KLNEA512G) です。
容量512GBで最大読出速度100MB/S の安いモデルです。
新品ですがそのまま使うのではなく、まず本機でクイックフォーマットしました。
exFAT でフォーマットされ、ボリューム名は「SD-550HR」に設定されました。
SDXC は基本的にexFAT で使うと規格で決まっているようです。
本機でサポートされるSDカードの最大容量は512Gまでです。
通販サイトによっては256G
までと誤ったスペックが掲載されていることがあるようです。
USBフラッシュメモリについて、SD-550HR 取扱説明書にはUSB2.0 接続で64GByte
までの対応と記載されてます。
残念な仕様ですがUSB 動作確認済みメディアリスト
にはSAMSUNG やKingston の256G のものが掲載されてます。
手元にあったSanDisk の256G USBフラッシュメモリ(Cruzer Glide 3.0)
で試してみたところ、認識されました。
256G でも大丈夫みたいです。
利用可能なファイルシステムについてはどこにも明確な記載がありません。
今回はexFAT でフォーマットしたものを使用しました。
本機はUSBフラッシュメモリへは直接録音できません。
再生と、SDカードの全体バックアップだけに使用できます。
SDカードとUSBフラッシュの間でファイルを指定してコピーや移動することはできません。
ファームウェア更新でメディア間のファイルコピーできるようにならないですかね。
前半は図の様に機器を接続した状態です。

WiiM Pro Plus
はサブスクやNASなどのネット上の音声データをプレーできる、
ストリーマと呼ばれる機器です。
Apple AirPlay2, Google cast, Spotify connect, Qobuz connect
を受けることもできます。
このような機能はTEAC NT-505
にもあります。
普段はこちらだけで使ってるのですが、
WiiM にはCOAXIAL出力がありNT-505 にはそれがないので、
検証ではこのように接続しています。
TEAC NT-505 はCOAXIALのSPDIF
信号をアナログへ変換するDAC(Digital Analog Converter)として接続しています。
SD-550HRの出力を直接ONKYO R-N855
に接続しても音は出ます。
DACとしてTEAC NT-505 をはさんでいるのは、
私が実際にそういう使い方をするからです。
ONKYO R-N855 はFMチューナを内蔵したミニコンポサイズのアンプです。
radiko
などのネットワーク機能もあります。
LINE OUT端子があるのでFMチューナの音声をアナログ出力することもできます。
本機は192kHz までの16/24 bit のWAVと2.8/5.6MHz のDSD/DSF
ファイルのみ再生可能です。
FLAC やMP3など、他の形式は再生できません。
USBフラッシュメモリやSDカードに16bit 44.1kHz や24bit 192kHz
のWAVファイルをPC で書き込み、本機で再生できました。
3時間近い収録時間の1.8GByte のWAVファイルでも再生できています。
有機ELの表示画面には日本語ファイル名も表示できました。

FLAC やMP3 ファイルも格納してみたのですが、
本機のファイルブラウザで表示すらされませんでした。
ファイルとして選択できないので再生は不可能です。
音質の違いは私にはよくわかりません。
本機のCOAXIAL 出力からNT-505 に接続した音と、
foobar2000 で再生しASIO USB Bulkpet ドライバでNT-505
で再生した音の違いは私の耳ではわかりません。
ジッターとかクロック精度の違いとかあるはずなのですが。
本機単体でファイルを編集したり、変換する機能はありません。
本機のアナログRCA入力にONKYO のFMチューナ内蔵アンプR-N855(LINE OUTがあります)
を接続したところ、FMラジオを録音できました。
録音レベルの調整がなつかしいところです。

アナログのソースをほぼ無劣化で録音できます。
録音前の生の放送音と、録音した音の違いがわかりません。
録音後、デジタルデータなので(PCで)無劣化で編集可能です。
2Gごとにファイルは切り替わりますが、
最大24時間連続で録音できる仕様です。
貴重な演奏やトークが放送されることがあるFMラジオの録音手段は重要です。
FMラジオのほかにも、
再生手段がなくなる前にカセットテープをデジタル化したいとか、
レコードが摩耗する前のよい状態でデジタル化しておきたい、
といった用途に普通に利用できそうです。
入力信号のスペック通りではなく、指定したスペックに変換(SRC:
Sampling Rate Conversion)してデジタル録音することもできるのですが、
変換せず元のまま録音したい場合は入力信号のbit
数とサンプリング周波数を正しくセットする必要があります。
セットしたスペックと入力される信号が合わない場合は録音がエラーになります。
自動設定というのはありません。
また、変換なしの場合、
録音中に信号のスペックが途中で変わるとそこからエラーになるのだと思います。
アキュフェーズのT-1200やT-1300など、 FMチューナ高級機でFM電波信号をデジタル処理で復調してCOAXIAL 出力するものがありますが、そういった信号でも本機でデジタル録音できそうです。
という自分に縁のなさそうな話はおいといて、
WiiM Pro Plus
のCOAXIAL OUT と本機のCOAXIAL IN を接続し、いろいろ再生してみました。
これらをデジタルで録音できました。
PCM 16bit 44.1kHz, 24bit 48kHz, 24bit 96kHz は正常に録音できました。
サブスク配信の再生信号でも、
コピー禁止フラグのようなものでエラーになることはないようです。
サブスク配信はいつでもネット再生できるのですが、クルマや電車の中など、
安定したネットが使えない場所で再生するには録音のメリットがあります。
PC 上でサブスクの楽曲をファイルに保存できるソフトウェアがあるようですが、
そういったソフトにサブスクのIDとパスワードを入力したり、
そもそもそういったソフトをインストールすることも怖いので、
ハードウェアで録音できると安心です。
ただ24bit 192kHz は録音はできたのですが、
録音中本機の有機EL表示部にエラーが出力されてました。

本機の丸いINFOボタンの周りは通常は青く光ってますが、
エラー状態では上図のように赤くなるのですぐわかります。
ソースは24bit 192kHz のWAVファイルで、
e-onkyo music が存在した時に無料で提供されていた
「究極のオーディオチェックCD2014 ハイレゾバージョン」というシリーズの
ハイレゾサンプルファイルです。
これをWindows 版のWiiMアプリ(β版です)で再生し、
WiiM Pro Plus のCOAXIAL OUTで出力してSD-550HR に直接入力した状態です。
24bit 192kHz で受けるようSD-550HRを設定し、
ファイルをWiiM から再生するとSD-550HR に
「Digital input is illegal」というエラーメッセージが表示されていました。
でも録音はでき、そのファイルを再生することもできました。
SD-550HRのCOAXIAL再生信号を受けたNT-505 は192k のPCMとして認識しました。
SD-550HR のSPDIF 入力の許容周波数偏差が±100ppm という仕様なのですが、
WiiM のクロックの精度がこれに収まらないのでしょうか。
後に記述するように、
SONY UBP-X800M2 のCOAXIAL出力の24bit 192kHz
は正常に録音することができました。
ここからの後半は、図の様に機器接続を変更した状態です。

UBP-X800M2 は、通常は音声信号もHDMI でCINEMA40 に伝送して使っています。
COAXIAL出力があるので、
SD-550HR の検証用再生機器としてセッティングしてみました。
設置場所をリビングへ移して、今度はSONY のブルーレイディスクプレーヤーUBP-X800M2
とCOAXIAL接続しました。
本機のデジタル出力先もTEAC UD-701N に変わりました。

UBP-X800M2 でCDや Blu-ray を再生した時、 そのCOAXIAL 音声(2ch stereo)を本機で録音できました。
WiiM からの再生でうまく録音できなかった24bit 192kHz
のWAVファイルをUSBフラッシュメモリに格納しUBP-X800M2
で再生すると正常に本機で録音できました。エラー検出もありませんでした。
ケーブルも同じものを使用したので、切り分け結果としては192kHz
の問題はWiiM 側にあったようです。

UBP-X800M2 をSONY ルームリンクのクライアントとしてBDレコーダにネット接続し、
地デジのライブ視聴や録画したタイトルを再生した場合も、
それらのデジタル音声出力を本機で録音できました。
UBP-X800M2 はYouTube を視聴できますが、YouTube の音声も本機で録音できました。
1つだけ問題を発見しました。
UBP-X800M2 でSACD を再生する時、
HDMIには本来のDSD信号が出力されますが、
COAXIALにはCD品質にコンバートダウンした音声が出力されます。
これを本機で録音できません。
エラーが表示されるけど録音はできるのではなく、エラーでかつ録音できません。
エラーメッセージはWiiM の192kHz の時と同じものです。

ビット数や周波数を変更しても、入力信号の種類をPCMではなくDSDに変更しても、
16bit 44.1kHz への強制変換モード(SRC:Sampling Rate Conversion)
にしても録音できません。
このエラーが発生すると本機は一切の操作を受け付けなくなります。
EXITボタンでエラー表示が一瞬消えるのですが、
即座に同じエラー表示に戻るので新しいボタン操作を投入できないのです。
UBP-X800M2 の電源を切り、本機の電源を入れ直さないと何も操作できません。
SACD再生の場合はSCMSフラグのような、コピー禁止信号が出力され、
本機はそれに反応しているのでしょうか。
現状このような状態です。
日本仕様のDATやMDで録音したデータにはSCMS
フラグ(Serial Copy Management System)が付加されます。
DATやMDの再生手段がなくなることに備えて、
著作権を保有する音声データを本機でデジタル転生できるか、
興味ある人はいると思います。
でもすみません、私はMDやDATデッキを所有してないのでSCMS
フラグを本機がどのように扱うのか検証できません。
上記のSACDのケースのように、
DATやMDからは本機で録音できない可能性が高そうです。
ただ、SD-550HR 取扱説明書 p.27 の「トラック番号を自動で更新する」
の動作モードの「DD」の説明に、
「DIGITAL IN端子経由でデジタルソース(CD、DAT、MD)を録音するときに」
と記載があります。
DATやMD からのデジタル録音ができるというように、読めなくはありません。
TASCAMブランドの姉妹機DA-3000SD
の取扱説明書のコピペミスでなければよいのですが。
物理ボタンが本機には少ないのです。
例えばファイルを再生するためにSDカード、
USBフラッシュどちらを使うかを切り替える専用のボタンがありません。
そういった操作はMENUボタンで有機EL画面に表示されるメニューを見ながら、
JOGダイアルで選択する間接的・論理的な操作になります。
録音中でなくても入力信号を出力端子へスルー出力するモニターモードがありますが、
そのモードをOn/Off する専用ボタンもありません。
ファイルを再生する場合はこのモニターモードをOff にする必要があり、
(というか、自動でOff にして欲しいです)
MENU操作は面倒なので専用の物理ボタンで切り替えたいところです。
こういった使いにくさがあります。
有機EL表示部やJOGダイアル(ロータリーエンコーダ)
が故障すると本機は擱座(役に立たなくなる)します。
本機は1Uサイズの限られた表面積に、
表示系は十分なサイズを割り当て(LED式のレベルメータがGoodです)つつ、
本当に重要な物理ボタンだけを使いやすい通常のサイズで配置してあります。
その結果、あれば便利だろう詳細機能の物理ボタンが設けられていません。
そもそも本機は1Uサイズでなきゃならない必要はあるのでしょうか?
DATデッキぐらいのサイズにして、
便利なボタンはつけてもらった方がよくないでしょうか。
なお、本機で楽曲ファイル再生中に再生ポイントを先に進めたい(早送り)場合、 「>>|」ボタンを長押しするとよいようです。
本機には赤外線リモコンが付属します。
このリモコンは同じサイズで同じ形のボタンが10個、2列×5行で並んでいます。
ものすごく使いにくいです。
10個のうち4個のボタンは「F1」「F2」「F3」「F4」という表示で、
機能をすぐ忘れてしまいます。
このリモコンは本機の電源のOn/Off すらできません。
まあそれはよいのですが、
痛いのはこのリモコンで本機のメニューモードに入ることができません。
メニューモードに入らないとできない操作はこのリモコンでできないのです。
専用リモコンが一部の機能しかカバーできてないので、
学習リモコンに学習させてそちらで全機能を操作するようにできません。
AVアンプのリモコンのような、全機能を網羅したものが欲しいところです。
一方、USBキーボードを接続するとファイル名入力をキーボードでできる他に、
本機の操作をキーボードから行えます。
電源On/Off とヘッドホンのボリューム調整以外の全ての操作をUSB
キーボードで行えます。
本記事執筆のための検証が済んだあと、
手の届きにくい奥まった場所に本機を設置したのですがUSB
キーボードで快適に操作しています。
オーディオ機器で操作性が最も重要なものはレコーダーではないでしょうか。
USBキーボードで操作できること、これはとてもGood Job です。
PC上でwav ファイルを編集できるTEAC Hi-Res Editor を無償でダウンロードできます。
これはフリーソフトとして公開されていて、
TEAC製品を購入してなくても
こちらのURLから自由に利用できます。
このソフトウェアは2017年から更新されておらず、version は1.00 のままです。
Windows は10 までの対応です。
Windows11 にインストールしてみたところ、大丈夫でした。
実行もできました。
WAV, DSDファイルの編集、変換、再生が可能です。
このソフトウェアでPC上から本機を操作できるわけではありません。
FMチューナを持っていてそれを録音したい場合、
FMチューナのLINE OUT と本機のLINE INを直接接続します。
そしてSACDをアナログ録音したくなったら、
今度はSACDプレーヤとつなぐといった再配線の手間があります。
ONKYO のレシーバアンプR-N855 はLINE OUTがあるので、
内蔵FMチューナの音を本機で録音できます。
でもLINE OUTにはその時にセレクトしていた入力信号が出力されるので、

アンプによってはカセットデッキやDATを接続するLINE IN/OUT
端子のセットがあり、
録音デッキにどのソースを送るかアンプ側で操作できます。
私が所有するアンプにはそういった機能がありません。
録音デッキ用のLINE OUTはループすることはありません。
録音デッキ用でないLINE OUT はループする可能性があります。
本機の責任ではありませんが、
自分のオーディオシステムにどのように組み込むか悩ましい
ところがあります。
TEACが販売するアンプには録音デッキと連携できる入出力端子をつけて欲しいですね。
アナログではなくCOAXIAL だとものすごくうれしいです。
#現在もう使ってないSONY のAVアンプTA-DA3200ES
にはDATと連携する光デジタルの
#INとOUTがついてます。COAXIAL ではないし、多分48k までなのが残念です。
|
|
昨日「OTOTEN2025」
へ行ってきました。
このイベントは6月21日(土)と22日(日)にJR有楽町駅すぐそばの東京国際フォーラム
で日本オーディオ協会が開催していたオーディオとホームシアターの祭典です。
当日受付の混雑を避けるためインターネットで事前登録が必要ですが、
入場料は無料です。
ヘッドホンやレコード関連が多かったことに驚きました。
とくにレコードは異常です。
現在オーディオコンポはレコードだけで持ってるのでしょうか。
ハイレゾデジタルオーディオが駆逐されてしまわないか心配です。
CDがインスタントコーヒーでレコードがドリップコーヒーという例えは違うと思います。
大きな視聴会は整理券が必要でパスしました。
JVCケンウッドブースで小型のBluetooth スピーカVictor SP-WS04BT
を2台でステレオ再生していて、
小さいのに結構いい感じに鳴っていてよさそうでした。
Qobuz のブースでは「コンビニでプリペイドカードを買えるようにして欲しい」
とお願いしてきました。
Bulkpet ドライバを開発しているインターフェース社のブースもありました。
ONKYO のブースでは、日本酒をアピールしていました。
書籍・ソフト販売のブロックではステレオサウンド社や音楽之友社でSACD
が販売されていました。
今は店頭でSACDを見かけることはないですね。2枚購入しました。
帰宅してから思ったのですが、もしかすると5.1ch 収録のSACDもあったかもしれません。
もっとよく見ればよかったと後悔してます。
ディスクユニオンのブースではレコードが販売されていて盛況でした。
6月20日に映画館も入っている川崎の商業ビル、
「川崎DICE」
4Fにディスクユニオンが新規開店しました。
開店日に見てきたのですが、レコードを買うならそちらの方が商品が豊富です。
レコード好きの方は行ってみるといかがでしょうか。
会場の4か所で入場証のQR
コードを読み取ってもらうだけのスタンプクラリーは簡単でしたが、
抽選の懸賞は当たらず何ももらえませんでした。
会場を出るときにオリジナルクリアフォルダをもらえました。
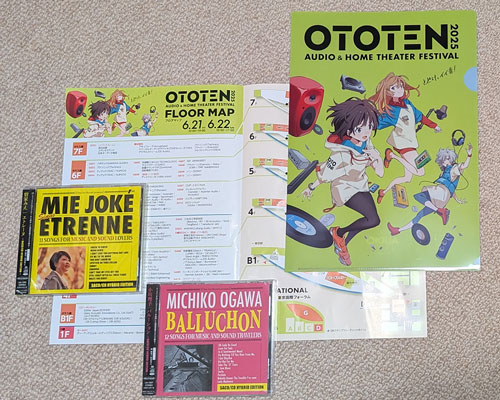
2025年1月06日にTEACの株主優待を紹介しました。
投稿の後、5月にドタバタしてティアックの株は17%も高くなっています。
現在100株を9000円で購入できます。
そして3月末時点の株主はティアック公式オンラインストアで利用できる20%
オフの株主優待クーポンコードをもらえます。
この株主優待を初めて取得できたので、さっそく商品を購入してみました。
オンラインで会員登録して、
TEACブランドのハイレゾマスターレコーダーSD-550HR を注文してみました。
242,000円(税込)(ストアポイント2420ポイント付与)のところ、
クーポンで20%オフの48,400円引きとなって193,600円(税込)、
送料無料、獲得ポイントは2420 のまま変わらずでした。
クレジットカードで決済したところ、3Dセキュアに連携してました。
SDやUSBに録音できるCDラジカセは持ってるのですが、
もっとちゃんとした録音機能のあるオーディオ機器は所有しておらず、
株主優待が届くまで購入実施を保留していたところでした。
若かった学生のころはDATデッキやNakamichi のカセットデッキにあこがれつつ
AKAI のGX-73
でレンタルCD をダビングしたりしていました。
MDは結局手を出しませんでした。
DATも買えないうちに消滅してよい録音機器の選択肢が少なく、
本機も早く確保しないと手に入らなくなるのではと危惧しているところでした。
(私のこの手のカン、これまでよく当たってるのです)
本機は販売終了したSD-500HR
の後継製品として2024年9月に発売されたばかりなのですが、
ヨドバシ.com では在庫残少と掲示されています。
Amazon では検索してもヒットしません。
生産ロット分がはけそうで、
次のロットを生産するまで買えなくなるということでしょうか。
もし終売の兆候がでてきたら株主優待を待たずに購入しようとも考えていました。
#私の注文直後、
SD-550HR は公式ストアでも在庫切れになり注文できなくなったようです。
#入手困難になりつつあるのかもしれません。
|
|
私が被害にあったというはなしではありません。
盗んだID/パスワードで証券口座に不正アクセスして、
株などを勝手に取引される被害が多発してますね。
オンラインバンキングでは、
1日に送金できる金額は200万円とか500万円といった上限があり、
その取引はワンタイムパスワードなどの強い認証があります。
クレジットカードも月単位の取引限度枠がありますね。
証券口座はそういった上限がなく、
例えば5000万円の株をもってればそれを一気に全部売却できます。
金額の上限のようなものはないので狙われたのかもしれません。
犯人は国内からアクセスしてるのでしょうか。
それでは足がつきやすいので海外からでしょうか。
もしそうなら海外からのログインを証券会社がブロックすれば、
被害は激減しそうに思えます。
とにかく、
ログイン認証のセキュリティ強化対策が必須化されるので私も証券口座に設定しました。
スマホを使うのは外出時だけで、家ではパッチ適用ぐらいでしか使ってませんでした。
使う時にバッテリ切れに気づくこともあります。
証券口座へログインするときに必ずスマホが必要になりとても不便になります。
もしスマホが故障すると数日ログインできなくなりそうで心配です。
クライアント証明書方式を選択できたらラクなのですが、、、
証券口座の不正アクセスの原因はフィッシングと情報搾取プログラム(Info Stealer)
が2大原因と言われています。
それらは確かに原因としてあるんだろうなと思います。
その他に、あれはどうなんだろう、と不安なことがあります。
それはあやしいメーカー、認知度の低いメーカーが販売する安価デバイスです。
そういったメーカーのPC, タブレット, スマホなどです。
ああいうデバイスで証券口座のIDやパスワードを抜かれることはないのでしょうか。
Windows も設定によっては変換精度向上のためにキー入力データが全てマイクロソフトに送信されますね。そういったデータが漏洩してないでしょうか。
スマホは大丈夫なんでしょうか。
スマホのOSセキュリティパッチを適用せず使っている人や、
すぐ適用したくてもパッチ公開までタイムラグが大きいスマホ機種はまずそうです。
正規のアプリストアからインストールするアプリでも、
不適切な処理が明らかになって後から配布停止になるものもあり、
あれこれたくさん入れてると情報抜かれないか心配になります。
審査で不合格になるアプリも多いそうなので、
審査を通り抜けた不正なアプリも存在するのでは。
iPhone とかGoogle Pixel でも、
不正アプリでスマホアカウントとられるとスマホOS
のクラウドに保管してる各種サイトのパスワード盗まれそうです。
Google と関係ないのにGoogel アカウントでログインできるようなWeb サービス、 ああいうアカウント連携サイトも心配です。
これら全部含めてログイン時の多要素認証で対策できそうです。
でも、私は利用してませんが、
銀行口座や証券口座に自動でアクセスして資産状況を数値化・グラフ化
してくれる統合資産管理アプリ、あれは多要素認証の影響どうなるのでしょうか。
それとよく見かける「私はロボットではありません」をチェックするだけで、
情報搾取プログラムにやられる、というのは本当なのでしょうか?!
仕組みをちゃんと説明している動画やWeb がみあたりません。
間違った情報が拡散してないでしょうか。
高速なインターネット接続やUSBフラッシュメモリが一般的になるにつれ、
BDやDVD といった光学ディスクのニーズが減ってきて、
自作PCでも光学ドライブを搭載しない構成が主流となっていますね。
そんな中、自作PCにあえて搭載しようとしても、
販売されている光学ドライブの選択肢が少なくなってきています!!
パーツを自由に選べるのがPC自作の醍醐味です。
昔 愛用していたPLEXTOR が撤退してからは、Pioneer のドライブを好んで購入してきました。
でもそれも店頭で見かけなくなってきています。
結構マニアックな商品でも扱っているヨドバシカメラでも、もう買えません。
5インチベイ内蔵型の通常サイズ、スリムタイプの内蔵型(すでに絶滅?)、
USB外付けタイプ全てです。
Amazon で検索がヒットする場合でも、Amazon
発送ではないマーケットプレイス枠からの購入を余儀なくされてきています。
ノートPCで使うことのあるUSBの外付けDVDドライブ、
私が所有するのはもう20年前に購入したものです。
Panasonicの製品で問題なく動いてるのですが、
さすがに新調しておきたいところです。
Pioneer のUSB外付けタイプを1台、Amazon で注文しました。
2021年に自作した省電力PC
のストレージが2T SSDでは手狭になってきたので、
4T SSD に換装することにしました。
このPCはWindows11 とSlackware Linux
15.0 のデュアルブートにしてあります。
数あるLinux ディストリビューションの中でSlackware
はシンプルな構成で、古いCPUでも結構長くサポートされていることが気に入ってます。
換装してからも同じデュアルブート構成を再セットアップします。
新しいストレージへ、
ツールでパーティションをまるごとコピー(引っ越し)するやり方もあります。
長期間使ってきて残っているゴミも引き継がれてしまうことや、
使ってるうちにマルウェアに感染してるかもしれない、
といった不安が完全にリセットされるので、
私は引っ越しではなくOSを新規にクリンインストールするのが好きです。
今回失うものとして、Win11 のWSL(Windows Subsystem for Linux) を用いたAmazon
アプリストア版のWindows Subsystem for Android があります。
これは2025年3月5に新規インストールが終了してるので入れ直せません。
入れてみて少し試用しただけで、その後は利用してなかったのでこれは大丈夫です。
それと、ついでに検証したいことがあります。
Windows用の2009年発売のゲーム、『現代大戦略2009』をこのPCのWindows11
で動かした場合に問題がでています。
まずWindows10 を入れ、
Win10 ではこのゲームが正常に動作するかどうか切り分け確認します。
その結果をみてWindows10 のままにするか、
またはWindows11 にアップデートするか判断することとします。
MENU
Windows環境では難しい作業工程があるので、 この準備作業はSSD を換装する前にこのPC のLinux でやっておきます。
最新版を反映したSlackware Linux インストーラを自作することができます。
昔からそうしてる習慣なので、今回もこれをやります。
まずSlackware64-current のファイルを一括取得します。
昔はftp で接続できるミラーサイトがたくさんありwget で簡単だったのが、
現在はHTTP(S)が主流となっちゃってます。
HTTPで一括取得するwget のオプションセットがよくわからずあれこれ試行錯誤したところ、次のようにするとうまくいきました。
BASE=https://(ミラーサイトURL)/slackware/slackware64-current/ wget --no-parent -p -r -e robots=off ${BASE} |
find . -name index.html\* | xargs rm |
xz -dv syslinux-4.07-x86_64-4.txz tar xvf syslinux-4.07-x86_64-4.tar |
#こうして取り出したisohdpfx.bin は何年も変化がなく、作業環境のSlackwareカレントディレクトリをslackware64-current として次のようにGNU xorriso でUSB起動可能なiso ファイルを作成します。
#にある/usr/share/syslinux/isohdpfx.bin と同じものでした。
|
USB フラッシュメモリを接続し、以後root 権限でコマンドをたたきます。
dmesg | tail -100 |
|
|
ここからの作業はWindows で行います。
「Windows11 ダウンロード」といったキーワードで検索し、
Microsoft の正規サイトからWindows11 MediaCreationTool を入手し、
それを実行して16G USBフラッシュメモリに書き込みました。
このUSBフラッシュメモリと1 のものは別物です。
USBフラッシュメモリが2本あります。
Windows側のデータファイルを戻す時は取り外した2T SSD をUSBケースにいれて、
USB接続でファイルを戻すつもりです。
不測の事故にそなえ、重要なファイルだけは個別に別PCに
ネットワーク経由で取得しておきました。
Linux 側にある大切なファイルは設定ファイル数ファイルとテキストファイル数本だけ
だったので、scp
で取得しておきました。
あとから思うに、環境変数の設定状況も控えておけばよかったです。
Slackware をブートできるように、
Windows11 を入れた後でマザーボード設定のセキュアブートを「Disabled」にしてあります。
今回またWindows11 を入れなおす見込みなので、
忘れないうちにここで「Enabled」に戻しておきました。
4T SSD はAmazon で買いました。
WesternDigital のWD_BLACK SN850X 4T のヒートシンク付きのものです。
PC を開腹し、SSD をつけかえました。
取り出した2T SSD はUSB3.1Gen2 対応のM.2 NVMe SSDケース(ainex HDE-13)にセットしました。

この省電力PC を2021年にセットアップしたときに用いたDVD-R があったので、
それを用いてインストールしました。
最初うまく起動できなかったのですが、UEFIメニューでDVD-R をUEFI
として起動するとインストーラを起動できました。
マザーボードの付属ディスクでWin10 のドライバをセットアップし、
WindowsUpdate も実施しました。
後でLinux を入れる領域約480GBを確保するため、
パーティションのサイズを縮小しておきました。
まずDirectX 9.0 の最新版をインストールしました。
そして製品DVDから現代大戦略2009 をインストールしました。
1.01a パッチもあてました。
現代大戦略2009の起動は正常にできます。
でもマップを選び、
マップ戦を開始するとそこから突然激重になり普通に遊ぶことができません。
マップが表示されるまで10分かかります。
Windows11 の時と同じ現象です。
Intel の省電力CPU(ATOM系)の問題かもしれません。
このPCでこのゲームをプレーすることはあきらめ、
別PCのWindows7をもうしばらく残してそちらで遊ぶことにします。
(VirtualBox にWindowsXP を入れそちらでも検証したのですが、
このゲームは仮想環境内での起動は拒否されました。)
残念な結果ですが、検証は完了しました。
引き続きWindows11 へupgrade することにします。
上で準備したUSBフラッシュメモリを接続し、その中にあるsetup.exe を実行し、 Windows11 に無償アップデートしました。
初回のWindowsUpdate で24H2の累積更新プログラムが失敗しました。
再実行しても失敗します。エラーの番号は「0x800f081f」でした。
(どうして10進数でなく16進数で表現するんでしょうね。)
インターネットの情報を参考にさせてもらい、
「Windows の機能の有効化または無効化」から「.NET Framework 3.5」
を有効にして、それを画面指示に従ってダウンロード。
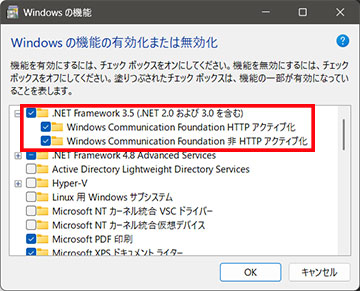
再度WindowsUpdate を実行。すると本当に今回は成功したように見えました。
ですが再起動してWindowsUpdate の履歴を確認すると、
累積更新プログラム成功の履歴がありません。
その前にあるはずの失敗していた履歴もいっしょに消えているではありませんか。
おかしな状況になっています。
WindowsUpdate を実行しても累積更新プログラムはもうヒットしません。
ですが「Windows Update」 画面の「詳細オプション」の
「オプションの更新プログラム」の中に累積更新プログラムが移動していたのを発見。
再度実行すると、これでうまくあたったようです。成功の履歴も出力されています。
汎用掲示板ビューアSikiは、 c:\ユーザー\(ユーザ名)\AppData\Roaming\Siki フォルダを旧環境から丸ごとコピーした状態で新規インストールすると、 以前の設定や状態を引き継げました。
その他の常用しているJDK, FireFox, Emacs, As/R, VLC なども
新規インストールしました。
USB のケースに入れた2T SSD をUSBで接続し、
データファイルを新しいSSD へコピーしました。
Slackware Linux
を入れてデュアルブート化するのでセキュアブートを「Disabled」
に戻しました。
Windows11 をインストールする時はセキュアブートが必須ですが、
入れた後は無効化しても問題ありません。セキュリティは低下してしまいますが。
上で準備しておいたUSBフラッシュメモリで起動し、 Slackware Linux をインストールしました。
起動時にキーボードレイアウトでjp106 を選択できました。
ログインプロンプトが出るのでroot でログインします。パスワードは不要です。
cfdisk /dev/nvme0n1でLinux を入れるパーティションを作成します。
cfdisk は初めてさわりましたが、
コンソール画面にわかりやすく表示してくれるのでGUI
ツールのように直感的に操作できました。
更新パッチをあてられるように、/etc/slackpkg/mirrors
からミラーサーバを選択。
初回のパッチあてを実施してみたところ、次のようなエラーになりました。
|
このPC は、起動時に「F9」
キーで図7 のようなUEFI ブートメニューに入れます。
このメニューで「Slackware」
か「Windows Boot Manager」(Windows11が起動します)を選択でき、
実際にどちらも起動できることを確認しました。
Spotify でシティポップを流していると「Watching Over You」をおすすめされました。
よさそうなのでお気にいりマークをつけておいたのが昨年12月ごろ。
先日お気にいりマークの曲をプレーリストに整理していたところ、
何度か聴いてみてこの曲がものすごくいいことに気づきました。
これ2021年の令和の曲なんですね。
歌っているPeach & Apricotというのは実は竹内まりやさんと杏里さん。
配信開始まではビッグネームをあえて伏せてたんですね。
歌詞もいいしメロディもすばらしい。
作曲は林哲司さん、、、はよく存じ上げてなかったのですが、
杉山清貴&オメガトライブの「ふたりの夏物語」
や松原みきの「真夜中のドア-stay with me」などの作曲をされた方だとか。
異様に豪華な楽曲なんですね。
この曲は当初配信only でCDとして販売されてなかったようですが、 2024年10月にリリースされたアルバム「Precious Days」に収録されたようです。
Watching Over You は2021年秋のテレビ朝日系ドラマ「和田家の男たち」の主題歌だったということで、
このドラマもすごく気になります。
我が家で順番に課金してるNETFLIX, アマプラ, Hulu
では見れないようだったのでBD BOX を購入しました。
#Spotify にBD BOX かわされたということか、、、
ドラマもおもしろかったです。
食事を囲んだ男3人家族のおもしろ会話にいやされました。
映像がきれいでした。
舞台調度品でLUXMAN が協力していて、
和田家の屋敷にLUXMAN の真空管アンプLX-380
と真空管も使用したCDプレーヤD-380が設置されていました。
ネタばれにならないよう内容はあまり書きませんが、
石川恋ちゃんの足はマニアックで異彩を放ってました。
最近クレジットカードの利用明細郵送が有償化してきてますね。
某量販店で作ったクレカも有料となる旨の案内メールがきました。
Web明細に切り替えると利用明細の郵送手数料はかからなくなります。
Web 明細切替えを手続きすることにしました。
メールに掲載されたURLをクリックし、リンク先でWeb用のIDでログインして、
クレカ情報の入力画面になりました。
クレカを見ながら情報を入力して、、、、
ブラウザをいったん閉じて再度起動し、
ブックマークに登録してるURL から手続きページを探しました。
この量販店のWeb にクレカは登録してないからか、
やはりさっきと同じクレカ情報の入力画面になりました。
ここで入力項目をよく見ると会員番号、有効年月、3桁のセキュリティコード、
登録電話番号を入力するようになっています。
つまりクレカ番号、氏名、住所は入力項目にはないんですね。なるほどなるほど。
(売買の契約じゃないのにセキュリティコード入力させてよいんでしょうか?)
今回はメールのURLをクリックしてないし、
大丈夫そうなのでそのままWeb明細に切り替えました。
クレカつながりで小ネタをもうひとつ。
SONY のPlayStation plus
サブスクの毎月のフリープレイタイトルでCERO Z(年齢制限18歳)
のものは年齢確認のためか、
0円なのにPSN(※)へクレカを登録してないと取得できません。
漏洩することがあるのでWeb のサービスにクレカを登録するのは嫌いなのですが、
CERO Zタイトルのために私もPSN にクレカを登録してます。
この登録したクレカはいつのまにかカード有効期限が切れちゃってます。
それでもCERO Zのフリープレイタイトルを取得できています。
これちょっとした裏ワザだなと思ってます。 CERO Zタイトル取得だけが目的であれば、 有効期限切れしたクレカを更新登録する必要はありません。 情報漏洩した場合にカードを不正使用される可能性が低くなります。
株式投資の魅力の一つ、株主優待。
優待目的で保有している銘柄を2つ紹介します。
なお株式投資は自己責任でお願いします。
家電量販店ヤマダデンキやPCパーツ販売店TSUKUMO
の持ち株会社です。
配当金のほかに、ヤマダデンキやTSUKUMO で使えるお買物優待券がもらえます。
2025年1月現在、1株455円ぐらいなので100株購入すると45500円です。
100株保有すると、6月に500円、12月に1000円分の優待券をもらえるので
年間1500円、これは45500円に対して3.2%の率になります。
優待券は6ヶ月の有効期限があります。また金券類など、買えないものもあります。
1株あたり13円程度の配当金もつくのでこちらは2.8%になり、
優待と合計すると脅威の約6% になります。
配当金には20.315%の税金がかかりますが株主優待にはかかりません。
(新NISAでは配当金も非課税になりますね)
ヤマダデンキやTSUKUMO でよく買い物する私にはとてもおトクな銘柄です。
先日「ヤマダ積立預金」でずっコケてました。かわいいところもあります。
価格交渉の下げ幅が大きいので最近ヤマダデンキはメインで利用しています。
高級オーディオのTEAC。音楽制作機器なども製造販売しています。
TEAC のオーディオ機器は私のお気に入りです。
配当金は出たりでなかったりして安定していません。
2024年は1株あたり1円の配当金がでていました。
2025年1月現在、株価は77円なので7700円で100株保有できます。
株価は強い下降トレンドでかなり心配。
ONKYO が倒産した時のような雰囲気があります。
ですが株主優待として、ティアック公式オンラインストアで使える20%割引券をもらえます。
例えばUSB DAC UD-701N は定価418000円ですが、
これが20% 引きだと334400円になり、
価格コムの最安値(36万円)より安くなります。
この優待を7700円で取得できるので、
買いたいものがある人にはものすごく魅力的です。
このように理解しているのですが、
この銘柄を最近購入したばかりで初回の株主優待をまだ受けていません。
3月末に権利確定なので楽しみにしているところです。
ティアック公式オンラインストアではTEACやTASCAM製品のほかに代理店なのでONKYO、
PIONEER、Klipsh、TANNNOY、KOSS といったブランドの製品が販売されてます。
オープンリールテープ(メディア)もまだ買えるんですね。
この会社は存続して欲しい。