仕事でソフトウェア開発をやっているので、仕事も趣味もコンピュータです。 そんな生活の中で起こったことや気づいたことを紹介します。
毎日書いてるわけではないのですが、のらりくらりと続いています。
2021年 2020年 2014年 2013年 2012年
2011年 2010年 2009年 2008年 2007年
2006年 2005年 2004年 2003年 2002年
2001年 2000年 1999年 1998年 1997年
2019年12月14日
1997年からはじめた身の回りのコンピュータ全体の日記コーナーです。
仕事でソフトウェア開発をやっているので、仕事も趣味もコンピュータです。 そんな生活の中で起こったことや気づいたことを紹介します。
毎日書いてるわけではないのですが、のらりくらりと続いています。
2025年 2024年 2023年 2022年
2021年 2020年 2014年 2013年 2012年
2011年 2010年 2009年 2008年 2007年
2006年 2005年 2004年 2003年 2002年
2001年 2000年 1999年 1998年 1997年
トップページへ戻る
2004年夏にSONY の24inch 1920x1200 液晶モニタSDM-P234B を購入し、 15年愛用してきたのですが、そろそろ新しい液晶モニタを新調することにしました。
でも1920x1200 という解像度は特殊で普通の製品は1920x1080 になってしまいます。 解像度が縦方向に10%も低下するのは心情的に受け入れられません。
24inch で2560x1440 はドット密度が狭すぎる気がしますし、 机上に32inch クラスは設置スペース的に無理なので27inch で2560x1440 の実物を量販店に見に行ったところ、LGエレクトロニクスの製品27UL850-Wのデモ画面があまりにも美しく衝動買いしてしまいました。
他社製品のデモは画面がザラザラした感じだったのですが、 LGエレクトロニクスの製品はノングレア(非光沢) なのに光沢画面のような明るさで画像も鮮明にくっきりしていたのが気に入りました。 27inch で解像度は3840x2160 の4K IPSパネル、リフレッシュレートは最大60Hz になります。
この製品の映像入力はHDMI が2系統, DisplayPort v1.4 が1系統, USB Type-C が1系統になります。 
LG 27UL850-W
私のPC は2014年に自作したマシン でマザーボードはIntel DH87MC でIntel CPU 内蔵グラフィックスで画面出力しています。
インタフェースはDVI-I, HDMI v1.4a, DisplayPort v1.2です。 これらの中で3840x2160 で60Hz に対応可能なのはDisplayPort v1.2 になります。 HDMI v1.4a では30Hz までになってしまいます。
これまで15pin アナログVGA, DVI, HDMI でモニターの接続にはまったことは1度もありませんでした。
DisplayPort を利用するのは今回が初めてになりますが、 当然つなげば映ると思っていました。DisplayPort の世界にわくわくしていました。
時代はもう令和なのに、見事にはまりました。
上記のPCのDisplayPort と27UL850-W を、後者に付属してきたDisplayPort ケーブルで直結したところ、 電源を入れても画面の左上に「_」文字が点滅するだけで、 マザボのタイトル画面表示に進まず停止してしまいます。 当然Windows7 も起動しません。
DVIで古いSONYの液晶につなぎなおしてマザボのBIOSを最新版に更新したり、 BIOSメニューで優先DISPLAY をDisplayPortに変更したり、 27UL850-W の設定でDisplayPort の動作レベルをv1.2 やv1.1 に変更しても症状は変わりません。 
アンダースコア文字の点滅から進まない様子
なんだこれ。
ここでインターネットを検索するとDisplayPort のトラブルがでるわでるわ、 こういうものなのだと知りショックを受けました。 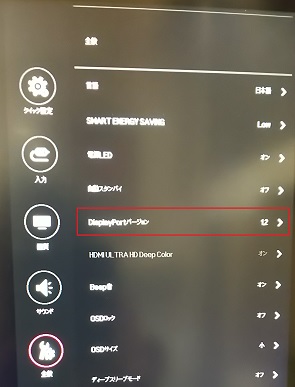
液晶モニタのDisplayPort をv1.2に設定
Lenovo M73にIO DATAの4Kディスプレイを繋いでみた (motodefy さん)
DisplayPort とHDMIの伝送方式の違い (@yuutosi_hiyuu)
DisplayPortで接続したディスプレイの認識が安定しない件 (gaeさん)
bios画面にすら進みません(玄人志向さんの「玄人フォーラム」)(リンク切れ)
これは販売する製品に搭載してはいけないんじゃないでしょうか。
快調なHDMI の人気と進化に押されてこんな問題のあるインタフェースが残っていたのですね。 なくなってもよいと思います。
その後いろいろ試行錯誤した結果、1つワークアラウンドをつかみました。
SONY の液晶はそのままDVIに接続しておき、電源を入れます。
27UL850-W もDisplayPort で接続します。液晶2台接続です。
マザボのBIOS設定は何もしません。
つまり、DisplayPort をプライマリに明示設定するのではなく、デフォルトのAUTO に戻しておきます。
するとBIOSから見てDVIがプライマリとなるようでPCは起動し、 Windows7 Professional SP1 が起動します。
Windows7 が起動してしまえばDisplayPort 接続で3840x2160 60Hz で普通に4K 表示できます。DVI側も1920x1200 で、合計2画面が表示されました。
このことから、PCも27UL850-W もケーブルも、 ハードウェアレベルでは問題ないことがわかります。
BIOSのDisplayPort 出力ソフトウェア部分が弱いのではないか、という感触です。
DisplayPort を備えたPCと 液晶モニタがもう1台ずつあれば切り分けをすすめられるのですが、 今は所有していません。
でも4K 液晶があるのにサブでDVIにも液晶モニタを接続しておくのはバカバカしく、 HDMI 接続でしのぐことにしました。
PC側がHDMI v1.4a なので3840x2160 のリフレッシュレートが30Hz に制限されてしまいます。
HDMI接続ではBIOSも起動し、Windows7 も起動できました。 起動時にF2キーでBIOSの設定メニュー画面に入ることもできます。
グラボを買ってきて刺すと改善するかもしれませんが、 Windows10 に移行する時に組み替えるので、その時にまたDisplayPort と戦うか、 HDMI v2.0 で60Hz 出力します。
2019/11/17 追記
新しいマザーボードASUS 「ROG STRIX Z390-I GAMING」のDisplayPort 1.2 に接続したところ、UEFIのファームウェアメニューやWindows10 の画面が問題なく表示されることを確認できました。
27inch で4K はやっぱりそのままでは文字が小さくなります。 全く読めないことはないのですが、読みづらいことは間違いありません。
Windows7 の設定でタスクバーを右クリックし「プロパティ」 で開く「タスクバーとスタートメニューのプロパティ」の 「小さいアイコンを使う」はチェックをはずし、 デスクトップを右クリックして「画面の解像度」→ 「テキストやその他の項目の大きさの変更」で文字のサイズを150% に設定しちょうどよい感じになりました。
文字のサイズを変更すると、アプリケーション(フォントの種類?) によっては文字が不自然に太く表示される場合もあり、 不格好に感じる場合があります。
このように設定を拡大した環境でブラウザで確認しながらWeb ページコンテンツを編集していると、 画像のサイズが大きめになってしまう傾向がありますね。
27UL850-W は5W+5Wのステレオスピーカを備えているのですが、 OSやアプリケーションのアラート音を聞く程度ならよいのですが、 音楽や動画を鑑賞する用途には音質が不十分です。
液晶モニタの設定操作はボタンではなく、中央下部の裏側に指先で操作する小さな ジョイスティックが備わっていて、それだけで行うようになっています。
ThinkPad のトラックポイントのようなものです。慣れると快適になります。
液晶モニタによくある黒色ベゼル下部の黒ボタン、イライラしませんか。 ボタンが小さく場所がわかりにくかったり、 どのボタンがどの役割だったか分からなくなったり、 2番目のボタンを押したいのに隣りの3番目のボタンを押してしまったり。 このジョイスティックはそういった課題を解決できていて快適です。 スピーカの音量を変えるだけなら設定メニューに入らなくてもジョイスティックを 左右に動かすと音量を直接調整できます。
マニュアルPDFに操作が掲載されています。
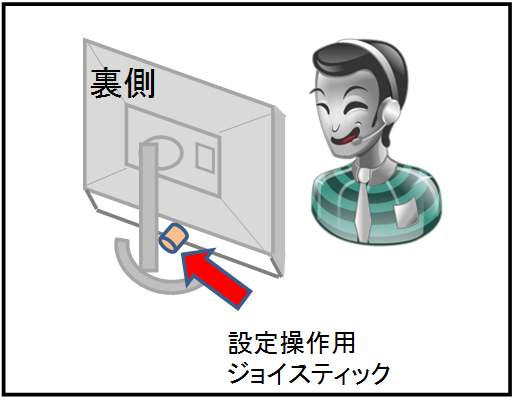
ジョイスティックの場所(図) 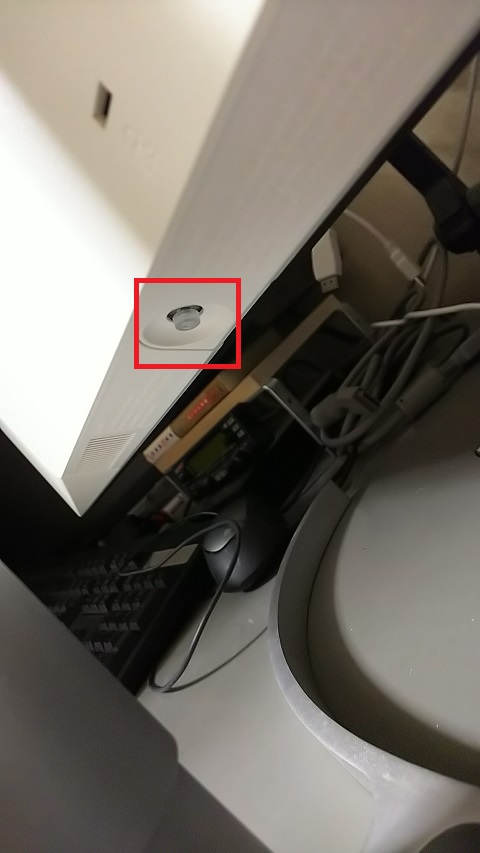
ジョイスティックの実物写真
何年かぶりにこのパソコン日記を更新したついでに、 先日購入したスピーカのはなしを。
デスクサイドでPCで音楽を聴くために、25年前にONKYO の小型アンプ A-911Mと BOSE の 111AD を購入し愛用してきました。
昔はパソコン通信でダウンロードしたMIDIデータをよく聞いていました。 HDDが大きくなってくるとCDからリッピングしたWAV ファイルをよく聞くようになりました。
それが何故か最近になって高音がクリアでない、 つまり低音にひかれた時に高音がにごることが気になり始め、 フルレンジではなく2ウェイのスピーカに変えてみたくなりました。
リビングで利用している大好きなBOSE 301 を追加で買って設置すると問題ないと思ったのですが、 結果が確実すぎてつまらなく、 冒険で他社のスピーカを買ってみることにしました。
販売店でいくつか試聴させてもらい、DALIのOBERON1DW をチョイス、5万円ぐらいの製品ですが購入してみました。
試聴はしたとはいえ、あまり悩まず適当に買ったのですが、これすごいですね。 
DALI OBERON1DW
低音もドンドン鳴るし高音もきれいに鳴ります。 エンクロージャの響きがものすごい迫力です。
販売店で試聴したものとは別物のような気がします。設置条件の違いでしょうか。
中域が少し弱く、男性ボーカルメインの曲は111ADの方がいいかな、 と思うことはありますが、でも総合的に大満足です。
BOSE派、BOSE難民の人でもこれは受け入れられるんじゃないかと思います。
DALIというのはデンマークにあるスピーカ製造専門の会社なんですね。
さらについでにEmacs の話題を。
Windows XP の時までMule for Win32 をコマンドプロンプトの中で「mule -nw」 で起動して利用させてもらってました。
Windows7 に乗り換えた時にMule for Win32 の動作に支障がでてきたため、 後継のMeadow に移行しました。
この時から「-nw」 オプションによるコマンドプロンプトウィンドウ内の動作は断念しています。
Windows 10ではこのMeadow も動作に支障があるため、最近はWindows10 やWindows7 でNTEmacs64 を利用させてもらってます。
本家のEmacs が最近はWindows でもコンパイルできるようになっていて、 64bit 版Windows 用にコンパイルされたものを日本ではNTEmacs64 と呼んでいるようです。
IMEによる日本語変換周辺を補強するパッチをあてたものがよく利用されています。
IMEパッチ適用済みのNTEmacs64 はchuntaro さんが公開なさっているv25.2 を利用させてもらっていました。↓
https://github.com/chuntaro/NTEmacs64
最近はmhattaさんが公開なさっているv26.2 を利用させてもらってます。↓
https://github.com/mhatta/emacs-26-x86_64-win-ime
chuntaro さんとmhatta さんのzip にはメインのexe だけではなく、 必要なdll やelisp ファイルが全て含まれています。
zip をダウンロードして展開し、 上記サイトの日本語解説に従って設定するとIMEによる日本語入力も含め、 Emacs を快適に利用できています。
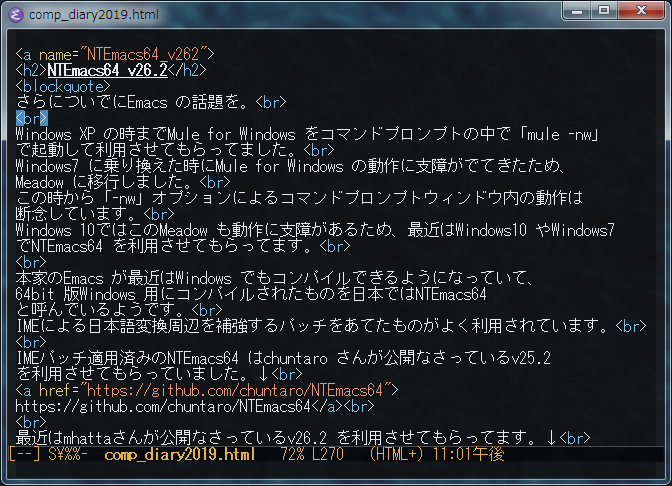
NTEmacs64 v26.2
最近のEmacs 活用で私のお気に入りはGPG(GNU Privacy Guard) によるテキストファイル暗号化です。
私の勤務する会社は業務支援WebアプリシステムにGoogle のGSuite を導入しました。
メールアドレスはxxxxxx@example.co.jp のような会社のDNS ドメインですが、 メールシステムはGMail です。
社内のファイルサーバもほとんど撤去され、 グーグルドライブ がファイルサーバの替わりになりました。
大切な情報を記載したテキストファイルを生のままクラウドに置くのは抵抗があります。
社内基準でいかなるファイルでも会社が直接契約しているこのクラウドに置いてよい ことになっているのですが、私はまだ十分信用できないでいます。
Emacs でテキストファイルを編集し、暗号化したファイルとして出力するためのelisp パッケージとしてEasyPG(http://epg.osdn.jp/) が存在し、v23 以降のEmacs 本体にはバンドルされています。
EasyPG は外部コマンドとしてGnuPG (https://www.gnupg.org/) を呼び出します。
拡張子が「.gpg」(例: hoge.txt.gpg)のファイルをemacs で開くと自動でEasyPG が起動し復号化してくれます。save する時は自動で暗号化してくれます。
透過的に、自動で復号化と暗号化をgpg を呼び出すことで行ってくれます。
独自の方法で勝手に暗号化するのではなく、gpg を利用してくれること、 拡張子を「.gpg」にするだけでよいことがとてもスマートで気に入り使いはじめました。
最初は共通鍵方式で試してみたのですが、すぐ問題に気づきました。
共通鍵方式でEasyPG を利用する場合、save する度に毎回パスワードを入力する必要があります。
ある編集作業をする時に、完了するまでに何度も途中でsave します。 そのたびにパスワードを入力することになります。 これは非常に面倒で使ってられません。
そこで公開鍵と秘密鍵のペアを使う公開鍵暗号方式にしてみたところ、そこに新世界がありました。
公開鍵暗号方式の場合、ファイルは公開鍵で暗号化します。 公開鍵なので暗号化する時にパスフレーズは不要です。
.gpg ファイルをEmacs で開くときに最初だけ秘密鍵を使うので、 キーリングから秘密鍵を取得するためにパスフレーズを入力します。 ファイルを開く時に1回だけなのが便利です。
注意点として、暗号化したテキストファイルをそのまま他人に渡すことはできません。 復号化するために著者の秘密鍵(ファイル)が必要になるからです。
個人的なファイル保護が用途になります。
私は電子署名つきのソフトウェアを公開したりしていないので、 公開鍵暗号を自分で利用する機会はなかったのですが、 EasyPG がキラーアプリとなって公開鍵暗号を使い始めました。
なお、私はCygwin64 を入れてまして、 gpg はそちらのものを利用しています。
2015年秋冬モデルのパナソニック Let'snote RZ5 のM.2 SATA 128GByte SSD を ウエスタンデジタルの2TByte のもの(M.2 SATA SSD Blue 3D NAND: WDS200T2B0B) に換装しました。

Let'snote RZ5 ネジをはずすだけで裏パネルを開くことができ、 SSDにアクセスできるので換装作業は簡単でした。 
WD BLUE SSD 2Tタイプ
ですが残念なことに、無線機能をOn/Off するハードウェアスイッチがおかしくなってしまいました。 
RZ5に入っていた128G SSD
裏パネルを開けたときに内部をクリーニングしておこうとエアダスターを吹きかけた ところ、無線スイッチのプラスチック製のスライドが吹き飛んでしまいました。
この部品はマイクロスイッチのようなパーツにのっかってるだけの状態で、 どのように戻すのが正しいのかよくわからず、 試行錯誤したのですがうまく戻ってないようです。
換装前は1発で無線機能をOn/Off できていたのですが、 現在は2,3回スライドしてやっとOnまたはOff に切り替わる感じです。
それ以外はLet'snote に付属する「リカバリーディスク作成ユーティリティ」 で事前にDVD-R 2枚に書き込んでおいたリカバリメディアを用いて、 マニュアルに記載されている手順でWindows10 Home を購入時状態で戻すことができました。
2TByte の全領域を正常に認識できています。
ウエスタンデジタル社のダッシュボードをダウンロードし、 インストールすると普通に動作しました。
このWestrn Digital のM.2 SATA SSD(Blue3D)の2T タイプを購入したのは2回目です。
1回目は昨年(2018年)Lenovo のThinkPad T470 のSSDを換装するときに利用しました。
T470は裏パネルが多数のツメでメインパネルにロックされていて、 分解するのが大変でした。
パネルをはずしてからも、SSD を交換するためにあれこれ部品をはずしました。
ユーザが自分で容易にSSDを交換できる構造ではありませんでした。
それに比べると、パナソニックのRZ5 はあり得ないぐらい簡単でした。
iPad を買いたくなったのですが、 高い買い物はそれが必要かどうかよく検討し納得して実行したいものです。
そのため次のような大義名分を妄想してみました。
最近のAndroid OS は細工された画像などのファイルを読み込んだだけで、 特権レベルで任意のコード実行を許してしまうCritical な脆弱性が少なくとも1年以上、ほぼ毎月修正されています。
これは2つの点で気持ちが悪いです。
1つ目はメディアフレームワーク(システムライブラリ) の画像処理周辺の脆弱性修正がいつまでたっても収束しないこと。
何か深い根本的な問題があり今後も永遠に治らないのではないか、 パッチのあたった最新のAndroid に更新しても来月の脆弱性発表は大丈夫だろうか、 とにかく決済やネットバンキングなどに安心して使えません。
2つ目は、Google 先生がちゃんとOS の修正パッチを作ってくれるのはよいのですがAndroid の場合、 端末のメーカーや通信キャリアが製品に対応するパッチを構成して提供してくれないとパッチをあてられず、 更に1つの製品に対するOS更新のサポート期間が2年程度と短いことです。
例えばNTT docomo が販売するSHARP のスマホAQUOSを使っている場合、docomo がAQUOS用の新しい修正版を提供してくれないとAndroid を更新できません。
修正版を提供してくれる場合でもGoogle 先生の発表があってから数か月のライムラグがあったり、 たった2年程度で端末に対応した修正版Android OS が提供されなくなったりします。
以上の残念な状況から脱出したいです。
サードベンダの端末ではなくGoogle 同盟の中央正規端末Pixel を購入する場合は2つ目を改善できそうですが1つ目はそのままになりますね。
そこで全く異なる選択肢としてApple 帝国への亡命を検討することにしました。
別勢力への亡命は住み慣れた世界と違っていろいろたいへんではと不安です。
スマホをいきなり変えるのはインパクトが大きく、 自分はタブレットもってなかったのでまずiPad を購入して Apple 帝国の一党独裁の世界を実機でゆっくり検討評価してみることにしました。
大義名分のつもりがこの理屈がすごくまともで正当に思え、iPad 購入の迷いがなくなりました。
タイムリーなことに、2019年9月末に第7世代iPad が発売されました。
価格も手ごろだったので、消費税が10% になってしまった10月中旬ごろでしたが、 スペースグレイカラーのiPad、128Gストレージ WiFi 型を量販店で購入してみました。
2160x1620ピクセルの10.2インチIPS Ratinaディスプレイ, メインメモリ3GBytes(LPDDR4), iPadOS 13 を搭載しています。 
購入したiPad
CPU はTSMC(台湾積体電路製造)が製造する2.33GHz 4コアで16nm プロセスルールのApple A10 Fusion。重さは483g です。
強化パーツも合体させてスーパー形態にしておこうと、Smart Keyboard とApple Pencil もいっしょに購入しました。
全部で8万円ぐらいで、高スペックスマホ1台よりは少し安いかな、という感じです。
量販店のポイント還元は1%だけでした。
ポイント貯めても1%なので、 こういう時こそポイントを全部使っておいた方がよかったかもしれません。
ただ、この10月中はこの量販店のキャンペーンで今月の日付けのiPad 購入レシートを持っていくとAppleStore のプリペイドカードが10% ディスカウントで購入できるポスターに気づき、 こちらはしっかりポイントを使って10000円分を9000 ポイントで購入できました。
オプションの保険のようなサービスでApple Care+ をすすめられました。
製品の保証期間が2年に延長されたり、 液晶交換修理やバッテリー交換などが安くなったりするサービスです。 このiPad の場合は9,230円。
PCパーツの相性保証や量販店の延長保証やdocomo スマホの補償サービスなどを私は購入したことがなく、バッテリーが弱ったり、 壊れたらその時の最新版を新品購入するつもりで今回も見送りました。
保険未加入だと壊さないように大切に使うものだと思ってます。
iPad はACアダプターが付属するのですね。
docomo のAndroid スマホには充電器が付属しなかったのでiPad も付属しないかもと想定してました。
その場合スマホ用の充電器を流用しようと思ってたのですが、iPad はLightning 端子だからそもそもUSB Type-C はつながらないということに気づいてませんでした。
でもACアダプターが付属していたので結果オーライです。
iPad 本体の電源をいれてみたところ、バッテリは最初からちょうど80% 充電された状態でした。
リチウムイオン電池を100% 充電のまま長期保存すると劣化するので、 80% といういのは意味があるよい状態ですね。
最初のセットアップのときにこれら3つのうちどれかが必ず必要でした。
- WiFi によるインターネット接続
- iTune をインストールしたWindows PC
- Mac
我が家のWiFi はいろいろヘンな仕組みにしてあります。
SSIDの選択とパスワードの入力しかできなさそうな初期セットアップフェーズでは、 いきなり自宅WiFi には接続できなさそうでした。
可能であればWindows にiTune を入れずにすませたく、 iPad 単体でWiFi 接続無しではセットアップできないのかとしばらく困りましたが、 とりあえずAndroid スマホにテザリングでWiFi 接続することでセットアップをすすめることができました。
本体のパスコード、指紋、AppleID の登録が必要でした。
Apple ID はこの設定作業の中で新規に登録することができました。
いいかえると必ずiPad をAppleID とひもづけさせられるということになります。
Windows10 をMicrosoftID とひもづけられるような感じですね。
(Windows10 はMicrosoftIDとひもづけず、 ローカルアカウントでセットアップすることもできます)
セットアップのあとで詳細なWiFi 設定ができるようになり、自宅のWiFi ルータにつなぎかえることができました。
Android スマホのメールアドレスをApple IDにしたのですが、 新規にicloud.com のメールアドレスを取得してそれをApple ID にできることを後で知りました。そうしたかった。
App Store からアプリをインストールする時にApple ID に対して住所やSMS認証用の電話番号など追加の情報提供要求がありました。
WiFi 版iPad なのに電話番号申告が必要であり、 スマホ並みに想定以上の個人情報をもっていかれることになりました。
AndroidスマホにSMSで2ファクタ認証の確認コードが送信されてきて、それをiPad の画面から入力しました。
(記憶を振り返りながら記述してますが、 電話番号と2ファクタ認証は初期セットアップの時だったかもしれません。)
しばらく使ってみて、感心したのはデフォルトが安全サイドに寄せられていることです。
ロック状態からのアンロックに指紋かパスコード入力の認証が必要になっていますね。
このアンロック認証は無しに設定することもでき、 多くのユーザがそれを好むかもしれませんが、 デフォルトは安全サイドのアンロック認証ありなのです。
App Store から無料アプリをダウンロードする時に指紋認証が必要になっているのも、 進んだ対応でおどろきました。
Android スマホでは無料アプリのダウンロードに認証は求められず セキュリティーがありません。 画面操作をハイジャックされると認証なしで不審なアプリをインストールされる心配があります。
iPad は家族に貸した時でも勝手にアプリをインストールされる心配は不要ですね。
様々な内部機能をどのアプリが使用したかを細かく確認することができうれしいです。
できれば反対の見方、 つまりアプリごとにどのような機能を利用したかを確認できればさらにうれしいと思います。
縦方向と横方向を持ち替えたときの画面の自動回転が素早く快適です。
docomo のSHARPスマホは持ち替えの画面反応がもっと遅いです。
ヘッドホンジャックがあり、有線のヘッドホンを接続することができます。
ホームボタンが指紋センサーになっているのですが、 横長に持った時に指紋を横向きにしてタッチしなければならないのか心配しましたが、 指はその時の角度で普通にタッチで正常に指紋認識してくれました。
電子書籍のアプリでストアを見ると、無料で『iPadOS 13.1用iPad ユーザガイド』 を取得することができました。966ページあります。
エントリーモデルを買っておいて言うのもコクですが、iPad は重いですね。
483gです。本体はアルミニウムとのことですが、マグネシウムとかカーボンとか、 高価だけどもっと軽い素材もありますね。
初代iPad は680g だったようで、軽くはなってきてるようです。
Smart Keyboard を接続するとPanasonic のLetsnote RZ5 と同等の750g ぐらいになってしまいます。
タッチパネルのフリック操作もうまく反応しないことがあります。
しっかりしたメーカーの端末ではこのようなことはありません。
好きな同盟ハードウェアメーカーを選択できないのはApple 帝国系のデメリットですね。
(フリック操作については2019/10/29にリリースされたiPadOS 13.2 で改善されたような感じがします。OSの問題だった?)
iPad 本体にステレオに対応したRとLのスピーカが組み込まれているのですが、 下部にあるLightning 端子の左右についていて、 横置きの状態では右側面に向けてRとLの音がでることになります。
せっかくステレオなのに、RもLも右側から聞こえてくることになります。
iPad 本体のスピーカは実質モノラル再生と割り切った方がよさそうです。
YouTube 見たりする用途では十分な音質なのにとても残念です。
この件については、iPad Pro ではスピーカが4箇所配置されていて、 横持ちでも縦持ちでもRとL の出力が常に左右に配置されるよう自動で切り替わるということでしょうか。
この理解が正しく高級機では対策されているということであれば了解です。
Lightning 端子。
最新のiPad Pro はUSB Type-C になったようですが、 それ以外のApple 端末はUSBではなく独自文化のLightning 端子が外部インタフェースになりますね。
ケーブルでUSBに変換できるのですが、何かとストレスがたまります。
Lightning 端子で何かを直結するのはApple Pencil の充電ぐらいです。
Lightning 端子に直結できるUSB(?)フラッシュメモリが販売されてますが高いです。
純正ACアダプタはUSB Type A でLightning からUSB に変換する付属ケーブルを介して充電します。教義が一貫していません。
USBフラッシュメモリやUSBイーサネットアダプタを接続するために、Lightning をUSB3 のOTG(ホストモード)に変換する純正カメラアダプタを購入しようとしたのですが、 ヨドバシカメラにもBicカメラにも店頭在庫がありませんでした。
Amazon でポチって配送してもらいましたがイライラします。
マイナーな端子のためにパーツの流通量が少なく、タイムリーに入手できません。
機器を接続しようとする時に、脳内で1段余計に変換を考慮する必要があります。
ユーザとして、Lightning だから何かうれしい、というメリットは何もありません。
めんどくさいだけです。Lightning を残してもいいので(削除してもいいです)、 USB Type-C もつけて欲しいです。
iPad に付属するLightning USB変換ケーブルでiPad とWindows PC を直結した場合、 Windows PC からiPad の写真ファイル格納場所にアクセスすることができ、 エクスプローラで写真ファイルをWindows側へ取り込めました。
ですがこの逆ができず、Windows 側にあるファイルをiPad へ書き込めないようです。
USB接続のファイル転送プロトコルがPTPだけなのでしょうか。
マイクロソフトの技術ですがMTPというプロトコルがあります。 Android 端末はこの機能が実装されていてWindows とUSB 接続した時に写真画像ファイルだけでなく、 ストレージ領域の多くを母艦から読み書きできるのです。
USB接続による母艦からのファイル操作についてはAndroid の方が便利です。
iPad での動作は考慮せずiPhone 専用に作成されたアプリを互換機能的にiPad でも実行できるのですが、画面が縦方向固定だったりするので横置き状態では 90度回転した画面になってしまいますね。
iPad にも正式に対応して開発されたユニバーサルアプリは画面が90度回転可能。 広い液晶画面も有効活用できるようになっています。
便利なアプリがユニバーサルアプリでないことが結構あり、がっかりさせられます。
iPad をしばらく使ってみて、FireFox, YouTube, Twitter, PS4 の各種ゲーム支援ツールなどAndroidと同じアプリのiPad版やiPhone 版を簡単に入手でき、ほぼ違和感なく従来通り利用できていて驚いてます。
やりたいことを実現するアプリを一生懸命探す苦労を想像してたのですが、 そういうのがありません。
「ほぼ違和感なく」と書きましたが、Android は必ず左下に「←」アイコンがあり、 前画面への戻り方、トップ画面からの終了方法が統一されてます。
iPad のアプリはそのような統一方式でないことが少し使いづらく感じてます。
ホームボタンでアプリを終了(実は終了してません)できますが、 前画面へ戻ることはできません。
Smart Keyboard は本体との一体感が高く、Smart Connector 端子で物理的に接続されるので充電やキーボードの電源On/Off が不要でとてもよい感じです。
たたんだ時に液晶面は保護されますが、 裏のアルミ面はむき出しになりカバーされません。 カメラのレンズなど、少し気になります。 
Smart Keyboard を接続するSmart Connector
デスクトップPC用に使っている東プレキーボードと同等の2万円、 かなり強気の価格設定だと思います。
日本語配列のキーボードとして購入しましたが、 英字配列の海外バージョンを通販で購入する選択肢もあったと今気づきました。
Apple Pencil は私には贅沢だったかもしれません。
昔流行したPalm のイメージがあり、 これがあると文字入力がラクになるのではと錯覚したのですが、 キーボード買ったので文字はキーボードで入力できるのでした。
それはおいといて、Apple Pencil があるとiPad がPCを超えていきなりWacom の液晶ペンタブのような精密描画ツールになるんですね。
Smart Keyboard はマグネットになっている箇所があり、 第1世代のApple Pencil を保持することができます。

Apple Pencil をたたたんだ状態のSmart Keyboard にマグネット装着 Apple Pencil の充電は部品の紛失や端子部の破損が心配でスマートではありません。 
Apple Pencil を展開状態のSmart Keyboard にマグネット装着
第1世代Apple Pencil は野心的なプロトタイプなのだと思います。 
Apple Pencil を充電する様子
第2世代Apple Pencil が既に存在していて改良されていることを知りました。 現在この第2世代を利用できるのはiPad Pro になります。
第7世代iPad に対応するApple Pencil が第2世代でないのはiPad Pro と差別化するためでしょうか。 それとも第1世代の在庫を処分したいからでしょうか。
以上のことを知っていれば第2世代とこれに対応したiPad Pro を購入することでお金で解決できていたのにな(マジ?)、 とちょっぴり後悔しています。
iPad Pro が自分には贅沢でも、第2世代Apple Pencil に対応するかもしれない第8世代iPad を待つという選択をしたかもしれません。
このように買ってからわかってがっかりするユーザ体験は残念ですね。
こういう後悔をしたくなく、必ずハイエンドクラスを買う人がいることも理解できます。
(私もどちらかというと高級品、ブランド品志向です)
Lightning 端子からUSB Type-C への移行やApple Pencil の第1世代から第2世代への進化などにみられる共通のパターンとして、 もっとよいものが後から現れてきても一気に全部ではなく徐々に入れ替わっていくので、 移行期には古い技術がしばらく残ることに気をつけましょう、ということのようです。
そのためには何が入れ替わり中なのかを知ってないとダメですね。
ということでiPad の世界をよく知らなかったために失敗もありましたが、 初めてだからまあこんなものだと思います。
これからApple 製品購入にチャレンジする方の参考になればうれしいです。
iPad には株価アプリが付属しています。
データはYahoo ファイナンスが提供しているのかな?
昨日より下がっている場合はグラフが赤くなるのでわかりやすいですね。
初期状態ではアップルとか、ジェネラルエレクトリックとか、 US企業の株価表示が設定されてました。
日本の銘柄は表示できないのだろうかと証券コードを追加してみたところ、 写真のようにうまく設定できました。
株以外にも、「JPY=X」 を登録すると、ドル円為替相場が見れるようになりました。
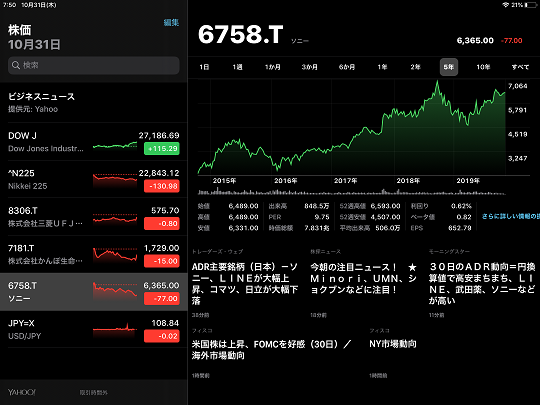
株価アプリの画面 OS設定でダークモードにしているので画面が黒い雰囲気になっています。 
株価アプリを表示した様子
銘柄の現在の価格値表示のフォントが小さいので、 もっと大きくしてもらうとありがたいところです。
iPadOS にはホーム画面にウィジェットを固定表示する機能があり、 画面キャプチャのように関心のあるチャートを常時ホーム画面に表示することも できます。
株価ウィジェットの下にはバッテリーウィジェットを追加していて、iPad 本体とApple Pencil のバッテリー状況を表示しています。 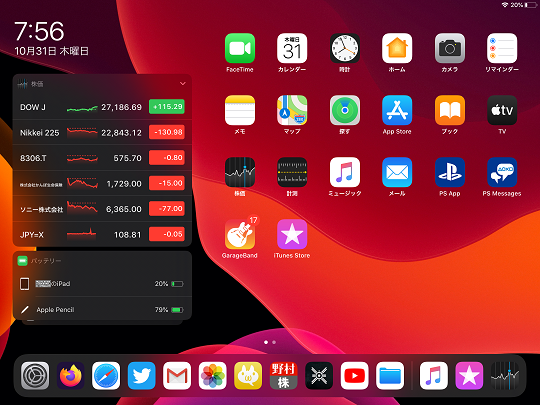
株価ウィジェット
アップル純正のアクセサリ「Lightning USB3 カメラアダプタ」。
これをiPad にさし、iPad 付属のAC アダプタとIO DATA のUSBイーサネットアダプター(ETX3-US2)を接続してみました。
iPad を有線のイーサネットに接続できました。
Lightning 側にACアダプターをつけないと電力不足で動作しないようです。 
ETX3-US2 LANアダプタ
ルータなどのネットワーク機器をWeb画面で設定する作業に利用できます。

iPad にETX3-US2 を接続した状態
Windows7 の収束にそなえるため、 あれこれ1週間ほど試行錯誤してWindows10 を入れるニューPC を5年ぶりに自作しました。 
組み立てた薄型PC(上)
用途は趣味や生活に関する情報収集や整理、インターネットバンキングやショッピング、 ホームページなどの作成やファイル保管などです。
安定重視の大切で保守的なマシンになります。 あれこれむやみにソフトやドライバを入れたりはしません。
CPU内蔵のグラフィックスで十分なのでグラフィックスボードは不要です。 他の拡張カードもさす予定はありません。
少々高くついても、コンパクトで静音なものにしたいと思いました。
2006年にピザBOX型ケースで組み立てたIntel CPU 互換省電力マシン(VIA Eden)を捨てずに保管していたのですが、 これのケース( SilverStone SST-LC19 : リンク切れ)だけ再利用して中身を全部換装してみることにしました。
私は自作PCの外見をすごく重視します。 30年前のワークステーション(SPARCstation やNeXT station) を連想するこのケースのデザインがとても気に入っているのです。
高さ5.8cm の薄型ケース
このケースは薄型で高さが5.8cm しかありません。 省電力CPUをオンボード搭載したファンレスマザーボードならともかく、 普通のCPUで組むのはハードル高めです。 もしうまく収まらなかった場合は、 ケースだけ他の手持ちの普通サイズのケースに入れれば新規購入するパーツは無駄にならないだろう、 とプランBも想定してました。
マザーボードは小型のmini-ITX フォームファクタにしないとケースに電源ユニットを格納できなくなります。
秋葉原の店舗でIntel CPU用でUSB 3.1 Gen2 やIntel のイーサネットチップを搭載したものを探したところ、 ASUS ROG STRIX Z390-I GAMING の在庫を持つショップがありました。
少し高かったのですが、ゲーミング用にLEDで光る機能がいろいろあるようで おもしろそうです。
CPU はCore i5 9600、メモリは8G x2, SSD は安いSATA型でよいのでWD のBLUE のM.2 タイプ、光学ドライブはSlimLine 型でBDXL を読み書きできるPioneer BDR-TD05/WS(12.7mm Slim Line SATA BDXL/DVD/CD WRITER) を購入しました。
電源は高さ5.8cm 以下となるとFlexATX 規格のものしか入らないのでZAWARDが販売するEnhanse 社の350W型のFlexATX 電源を購入しました。 (電源はこの後の試行錯誤で玄人志向のACアダプタキットに交換することになります)
CPUクーラーはCC-01 に交換
組み立ててみたのですが、やっぱりIntel のCPU に付属するリテールクーラーでは5.8cm の高さに収まりませんでした。
急遽パーツショップで高さ32mm の薄型CPUクーラーainex CC-01 とグリス(JP-DX1)を追加購入してきました。
これまでCPUクーラーはリテールしかさわったことがなく、 自分でグリスを塗るのはこれが初めてになります。

CC-01
このCC-01 というクーラーはCPU に接する銅の面を保護するために透明なシールがはられてあり、 これをはがして装着するのですね。
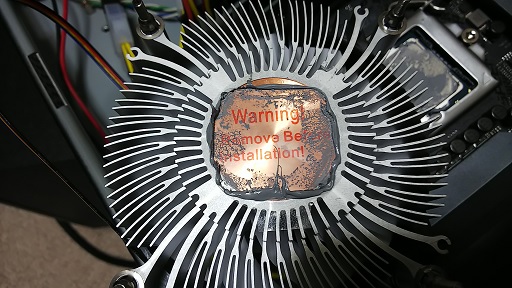
銅の面を保護する透明なシール
写真のように、シールに赤い英語の文字で注意書きが書かれてますね。
シールにグリスがついているように見えますが、理由はノーコメントです(^^;
CPUクーラーはケースの高さに収まりました。
8pin タイプのCPU補助電源コネクタ
CPU用の12V補助電源コネクタ、普通は4pin タイプのATX12V だと思うのですが、 このマザーボードは8pin タイプのEPS12V でした。
EPS12V 8pin タイプはCore-i9 とかでオーバークロックをする場合に大電力を供給するためにつかわれるようです。
準備した電源からはえているのは普通の4pin タイプのものです。 大電力が不要の場合、8pin に給電するには次のような3つの選択肢があるようです。
よくわからなかったのでヨドバシカメラでも売っていた(1)と(2) のケーブルを両方買ってきたのですが、どちらでも問題ありませんでした。
- ペリフェラル4pin(古いIDE HDDなどの電源用) 2個をEPS12V の8pin に変換するケーブルで接続する
- 4pin の補助電源をEPS12V の8pin に変換するケーブルで接続する
- EPS12V の爪を上側に見た時の右側4pin に4pin 補助電源プラグをそのまま接続する。(左側の4pin 分は何も接続しない)

8pin-4pin 電源変換ケーブル
でも後で調べていると(3)の方法がわかったので、 最終的に現在は(3)を選択し、8pin の右側4pin だけに直結しています。

EPS12V の8pin に4pin をさした様子 SlimLine 型光学ドライブの接続
SlimLine の薄型光学ドライブは特殊なコネクタが必要です。 通常のSATAケーブルとSATA電源ケーブルを直接接続できません。
変換ケーブルでマザーボードのSATAに接続することができます。 最初SATAケーブル部分(写真の青い部分)が20cm のainex ものを購入したのですが、 長さがあと数cm ほど足りなかったので50cmのもの(Owltech OWL-CBPU068) を追加で購入しこちらに交換しました。
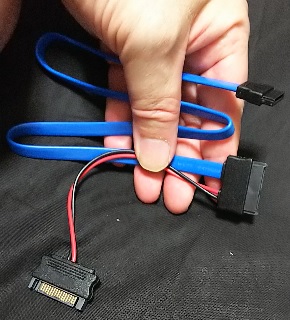
SlimLineタイプからの変換ケーブル OS をインストール
組みあがったところで、まずWindows7 をインストールしてみました。
Windows7 は第9世代Intel Core CPU に対応していないという情報があり、 確認してみたかったのです。
結果はWindows7 64bit版のインストーラは起動するのですが、 マザーボードのUSB2.0に接続したUSBキーボードとUSBマウスを認識できず、 国やキーボードレイアウトを選択する入力画面で何もできません。 そこで詰んで先へ進めませんでした。
Windows7 を使いたいわけではないのでこれ以上は調べていません。 改めてWindows10 Pro 64bit 版をインストールしました。
Windows10 は全く問題なくインストールできました。
マザーボード上に埋め込まれたLED(このマザーボードは自分で光ります)や、 ケーブルで増設したLEDリボン(?)を制御するAURAというASUS のソフトウェアがあり、 これが勝手に入ったのですが、 LightningService というWindows サービスが常駐してCPUを常に8%から10% 使ったままになってしまうようです。これはイヤです。 コントロールパネルの「プログラムのアンインストール」からAURAは削除したところ、 LightningService はいなくなりました。
Intel のマザーボードはHDD などのストレージにHDD パスワードをかけることができたのですが、今回のASUS のマザーボードにはその機能がないようです。
ストレージの中身を暗号化すると復旧できなくなって困ることがあるので、 HDDパスワードは完全ではないにしろ、 ちょうどよい妥協点でした。その機能がなく残念です。
会社のThinkPad はSSDですがHDDパスワードをかけることができています。
電源がうるさい
FlexATX 電源ですが、小型なのでファンは4cm タイプのものになっていて、 負荷や温度センサーで回転数が調整されるといったことはなく、 音が大きく静音とはほど遠い状況でした。これは想定外でした。
ZAWARD(http://www.zaward.co.jp/) 社のFLEX350 という電源で、中身は台湾の Enhance Electronics社(http://www.enhance.com.tw/)が製造したENP-7135B2 という製品のようです。
静音化のためホームセンターで素材を買ってきてケースの足の下に制振シートをはさみ、 ケースと電源の間にもゴムの素材をかませてみました。

ホームセンターで購入した静音素材 
カットしたL字型コーナークッション 
ケースの脚に敷く制振シート
誰でもできる簡単な試行錯誤のつもりでしたが想像以上に効果があり、 電源の音をかなり小さくできました。
対策前はラックにマウントする1Uサーバーコンピュータのような轟音で、 対策後はちょっとうるさい家庭用自作PCの騒音といった感じです。

電源の下にクッションをはさんだ様子
これでガマンできなくはないのですが、妥協せずもう少しがんばりたいとも思いました。
インターネットを見ていると 静音化のためにファンを分解してグリスを入れ替えたり、 ベアリングなどのパーツを日本製に交換したりカスタマイズする はげしい人もいらっしゃいます。
ファンのグリス交換作業の様子をYouTube に動画公開なさっている方もいます↓
空冷ファンの軸分解メンテナンス(グリス塗布による静音化)(https://youtu.be/xLSr3dtpUUk)
私には無理そうです。ここはお金で解決できないでしょうか。 5年前ぐらいに販売開始されたのでしょうか、玄人志向ブランドの120W 型の静音ファンレスAC アダプタキット KRPW-AC120W (リンク切れ)が有望です。 この製品、現在は生産されていないのかAmazon で買えないぐらい入手困難です。
幸い残り少ない流通在庫を買えそうな通販サイトを発見したのでポチってしまいました。7500円ぐらいでしたが、 どこでも買える状況だったら買うかどうかもっと悩んだかもしれません。 
玄人志向 KRPW-AC120W
翌日これが届いたので電源を交換してみました。
DC-DC コンバータ基板の組み込み
ACアダプタから供給される単一の電圧を12V,5V,3.3V などに変換するための DC-DCコンバータ(電子基板)が付属し、これをケースに収める必要があります。 ATXやSFX電源を装着できるケースの場合はこのAC アダプタキットに付属する金属製ブラケットで装着できるのですが、今回のピザBOX ケースは小さいのでこれらのブラケットをつけられません。
どうしようかと観察したところ、なんと! もともとこのケースについていた古いAC アダプタの電圧変換基板と同じサイズではありませんか。
上の写真で、右側が玄人志向のACアダプタキットに付属してきたものです。 
新旧2枚のDC-DCコンバーター基板
ネジ穴がよく見えるように、裏側を撮影しました。部品は表側にたくさんついてます。
ということで、ケース内のDC-DC コンバータ用の場所に4本のネジで普通に装着できました。 ものすごい偶然に自分の強運が怖くなりそうです。
120W で足りるかという心配もあったのですが、今のところ足りているようです。
音も小さくなりました。これなら満足です。

パーツを全て組み込んだ様子 回路の鳴き?
ただ、静かになりすぎたため普通は聞こえない音が聞こえるようになりました。
SSDにアクセスしたときに、PCのどこかからかすかに音が聞こえます。
歯医者さんで歯石をとってもらうときの超音波器具のような音で、 音量はすごく小さいのですがノイズのような不快な音です。
圧電スピーカからノイズが出ているのかも、 とはずしてみましたが止まりませんでした。
回路のどこかが鳴いているようです。 耳でさぐってみたところ、ACアダプタキットのDC-DC コンバーター基板のようです。
もしSSD でなくHDD を装着していたら聞こえなくなると思うぐらい小さな音です。
アイドル時は聞こえませんが、SSDにアクセスする時に聞こえます。
通常は12Vだけ必要なところ、SSDにアクセスするときは5Vが必要になり、 5Vの回路からノイズがでる、そういう感じでしょうか。
ネジにはさむHDD等の静音化につかうゴムワッシャがあったので、DC-DC コンバータ基板を装着していたネジに入れてみたところ、 ノイズの音量が半分ぐらいになりました。
これでしばらく様子を見て更に改善できた場合はまた報告します。 ほぼノートPCなみの無音自作機となりました。 
防振ゴムワッシャ
CPUファンは低負荷時は500回転程度にコントロールされていてほとんど音が聞こえません。
室温24度でアイドル時のCPUは40度ぐらいです。クロックが802MHz まで落ちます。
ソフトウェアをインストールする時なんかに一瞬4.6GHz になりCPU が60度ぐらいになることがあります。でもすぐ40度台まで下がります。
引き続き自作PCの静音化を今も試行錯誤しています。
その取り組みの中、耳鳴り症状がでるようになり自分の健康を損ねてしまってます。
私の耳鳴りは左右の耳両方で、 心臓の鼓動とは関係なく常に高めのキーンという音として聞こえます。
私のように耳鳴りに陥らないようにご注意ください。
耳鳴りは耳というシステムにあるノイズで私のように年齢が50 を超えると誰でも耳にノイズが存在するそうです。
でも脳はそのノイズをフィルタリングしているので、 実際は聞こえないようになっているところ、 何かのきっかけで脳が音の信号を増幅するパワーが大きくなったり、 フィルタリングを解除してしまった場合に耳鳴りが発生するそうです。
ACアダプタベースのファンレス電源でSSD アクセスの時だけ生じるかすかなノイズに意識を集中しているうちに、 脳の増幅度が大きくなったり、 かすかな音を聞き取るために耳鳴りフィルタがはずれてしまったのだと思います。
PCの電源を切っても、別の部屋へ移動しても、耳をふさいでも聞こえるノイズ、 それは耳鳴りです。
一度耳鳴りが聞こえるようになると、頭から離れなくなってしまいます。
こんな大きなノイズを今までよく聞こえなくしてくれてたものだと感心してしまいます。
十分小さく実害がない騒音(PC電源のかすかな回路鳴き) は気にしないほうがよかったのかもしれません。
何か好きなことに集中しているとき(や、 好きでなくても今やらなきゃならないことに集中していると) その間は耳鳴りがなくなります。
耳鳴りは気にせず、今まで通り何かに取り組んでいくのがよいようです。
1960年代のアメリカの実写SFドラマ『宇宙大作戦』(スタートレック) でスポック副長やカーク艦長でおなじみのクルーがポータブル型の万能測定器 「トリコーダー」を操作するシーン。
子供のころテレビでみてトリコーダーにあこがれたものです。
ノイズの周波数分布を確認したり、 騒音の音圧レベルを数値で把握したいというときに、 手持ちのスマホやタブレットを音の測定装置にするアプリが公開されていることに気づきました。
いろいろあるのですが、無料で広告も入っていない「FFTWave」 を試してみたところスマホがトリコーダーのように測定器になり、 良好だったので紹介します。
上のスクショはAndroid スマホに入れたFFTWave でコンビニ入り口付近で測定したときのものです。 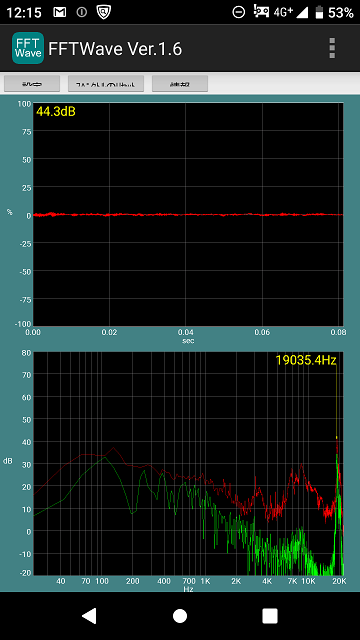
コンビニ入り口での計測結果
コンビニは若い人が入り口付近でたむろしないように、 モスキート音と呼ばれる大人には聞こえない高い音をスピーカーで出しています。
そのモスキート音が図のように測定できました。
上のグラフは音の大きさが波形と数値で表示されます。 下のグラフは周波数ごとの音の強さのチャートです。
赤い線は測定開始以降の最大値で、 実際はスマホを持つ手の振動の影響が大きく赤線はあまりあてになりません。
緑の線がリアルタイムの測定状況になります。 図のように、19035.4Hz のピークがあり、約35dB の音量になります。
若い人は19KHz が聞こえるのでしょうか。
音量がdB 値で表示されますが、 スマホやタブレットを個別に正確に校正したわけではないので目安の数値となります。
10KHz と比べて19KHz が40dB大きいとか、 書斎はトータル25dB なのにリビングでは30dB など、 同じ端末で測定した中での相対的な比較に用いる数値なのですね。
FFTWave を公開なさっているのは日本の個人事業のソフト開発会社 E.N.Software(http://ensoftware.net/) さんです。
音、振動、電気信号などの波形処理、 波形解析の専門技術をプロモーションするためにFFTWave を開発し、 スマホ版とタブレット版は無料で公開なさっているようです。
Android版の他、iOS やiPadOS 用のものも普通にストアからインストールできます。
2019年11月16日の記事のその後のはなしになります。
回路鳴きというは、(1)コイル自体が振動している場合と、 (2)チップコンデンサの微振動が基板を振動させる現象の場合、 この2種類のパターンがあるそうです。
現在どちらが発生しているのか、よくわかりません。
AC100V 電源ケーブルの極性を逆にしても変化はありませんでした。
次の写真のようにDC-DCコンバータ基板の固定を、 ゴム脚で上下に挟み込むように工夫しましたがあまり改善しませんでした。
また、これは11月に気づいたのですが、 約15KHz の高音で発振があることを発見しました。 
ゴム脚で上下から基板を挟んだ様子
私は13KHz までしか聞こえないので、この発振は聞こえません。
耳鳴りになってしまったことの原因かもしれず、かなり気持ち悪いです。
玄人志向ACアダプタの基板の発振(iPad でFFTWave で計測)
電源のNipron
ATXサイズの電源を買うときは、静音と明記されたちょっと高めの製品を 買っておけばこれまで問題にあったことはありませんでした。
電源のお気に入りのメーカーは特になく、いろいろなブランドのものを買ってきました。
電源の鉄板メーカーってどこでしょうか。
と調べていると、兵庫県尼崎にあるスイッチング電源の会社で 株式会社ニプロン (https://www.nipron.co.jp/) さんの評判がよいことを知りました。
ニプロンさんのWeb サイトを見ていると様々な電源を製造なさっていて、 個人にも1個から直接通販で販売してくれるようです。
日本製のよい部品を積極的に使用し、 製品の詳細な仕様も公開されていて好印象を持ちました。
価格はかなり高めなのですが、 通販メニューをよく見ていると時々特販品があるようです。
ネット通販の恐ろしさかもしれませんが、ニプロンさんの製品がすごく気になり、 FlexATX 電源を1つ購入してみることにしました。
HPCFX-350P-X2S
購入したのは HPCFX-350P-X2S(リンク先が別の製品に変わっちゃってます)という連続245W、 ピーク346W のFlexATX 静音電源です。
一般家庭での使用を想定したVCCI Class B をクリアとうたってます。 Class B が漏洩電磁波が少ない一般家庭向けの規格で、 VCCI Class A は会社の中を想定した産業向けの規格です。
メインの20+4pin ケーブルは直接接続されていますが、CPU用の12V ケーブル(4pin or 8pin) と内蔵ドライブ類に給電するためのケーブルはモジュラー式になっていて、 いくつかある種類から好きなものを選択しオプションとして購入する形式です。
AC100V側の入力ケーブルも付属しません。 PC周辺でよくある普通の100Vケーブルを利用できます。
化粧箱も取り扱い説明書も付属しません。納品書と受領書と領収書が入っていました。
製品を製造するためのパーツを販売している、という感じですね。
これは価格が安い特価品で、「安全規格未取得(準拠)品」である、とのことです。
安全規格を取得しているのは型番は同じですが こちらになります。
私が購入した安全規格未取得の特価品は本体が7500円、 オプションのケーブルが260円(CPU 12V 4pin)と1290円(内蔵機器用給電)、 これに送料が900円で消費税を合わせると合計10945円でした。
(安全規格を取得した正規版の方は本体価格が11390円(+消費税)になります)
ファンは赤黒黄色の3線接続で、ラベルには「MADE IN JAPAN」が記載されています。 
ニプロン HPCFX-350P-X2S
上の写真はオプションのケーブルをさす背面のコネクタです。 
背面の様子
薄型自作PC にニプロン電源を搭載
購入したニプロン電源を薄型自作PCに搭載してみました。
確かにEnhance Electronics の電源より静かです。 4cm ファンなので静音といってもATX電源よりは音が大きいですが、 満足なレベルです。
回路鳴きや高音の発振もないようです。
しばらく使ってみます。今後電源は全部ニプロンにしようかしら。
ASUS ROG STRIX Z-390-Iの音質
これは電源の話ではありません。
ASUS のゲーミング用MiniITX マザーボードROG STRIX Z-390-I のオンボードアナログサウンドは音質にかなり味付けがされてます。
低音が強調されていて、高音がかなり弱くなっています。 ゲーム用の音質なのですね。
BOSE のようなうまい調整ではないので、音楽鑑賞には向かないようです。
自作機の64bit版 Windows10 Professional(1909版) にVirtualBox 6.0.14 をインストールしました。
仮想マシンを新規に作成し、カプセル怪獣(OS) をインストールするために仮想マシンを「起動」したところ、Call to WHvSetupPartition failed: ERROR_SUCCESS (Last=0xc000000d/87) (VERR_NEM_VM_CREATE_FAILED)のエラーメッセージがポップアップし起動できません。
インターネットを調べたところ、 私のケースにマッチする情報はなかなかなかったのですが、 やっと次の superuser.com のページにたどり着きました。
このページの下の方にあった情報がビンゴでした。
私が実施した操作は次の通りです。これでVirtualBox の仮想マシンを起動できるようになりました。
- デスクトップ左下の「スタートボタン」
- プルアップメニュー下から2つ目の「設定」
- 「更新とセキュリティ」をクリック
- 左側の縦のメニューから「Windowsセキュリティ」をクリック
- 真ん中の縦の列にある「デバイスセキュリティ」をクリック
- 青い字のリンク「コア分離の詳細」をクリック
- 「メモリ整合性」がオンになっていたのでオフに変更
- Windows10 を再起動
この操作をするとセキュリティは弱くなるのでリスクがあります。
動かなくなるアプリがあるので古いWindows からアップデートした場合やWindows10 の昔の版から更新してきたケースではメモリ整合性がオンになってない場合があり、 最近新規にインストールしたWindows10 ではデフォルトでオンになっているそうです。
「コア分離」や「メモリ整合性」については次のページの情報が参考になります。
Windows 10の「コア分離」と「メモリの整合性」は何ですか?(リンク切れ)
Roland のSoundCanvas シリーズハードウェアMIDI音源 SC-8850 はWindows Vista 64bit版のUSBデバイスドライバがあるのですが、 これをインターネットの情報をあれこれ参考に64bit Windows10(2019年9月版) に入れてみたのですがうまくいかずあきらめていました。
(管理者権限でインストールを実行、 インストーラのプロパティの互換性タブで互換モードをWindowsVista に設定など)
これが3週間前の状況でした。
今日、何気なくUSB接続してSC-8850の電源を入れ、MPVG version 1.27 (2001年のWindowsNT 用のMIDI演奏プログラムです)を実行してみたところ、 SC-8850から音がでるではありませんか。
上記の「メモリ整合性」をオフにしたことがこちらにも効いたのでしょうか?!
(設定ダイアログとバージョン情報ダイアログは同時に出せなかったので、 別々にスクショを取得して合成しています) 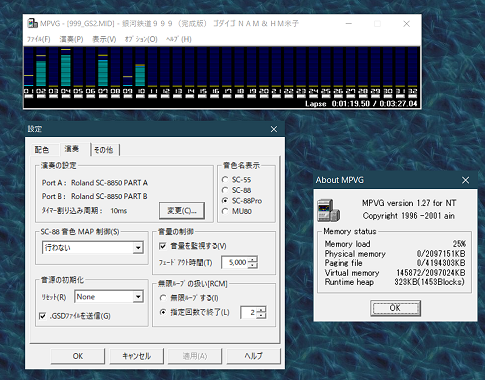
MPVG version 1.27
先日TEAC NT-505 のUSB-DACドライバも入れたのですが、これは関係ないですよね。
nasneなどのDLNA機器から録画を操作したり視聴したりできるSONYの「PC TV Plus」 も最近いれましたが関係あったりするでしょうか。
何故SC-8850 が認識できるようになったのか、原因がわかりません。
デバイスマネージャの認識状況は次の画面の通りです。
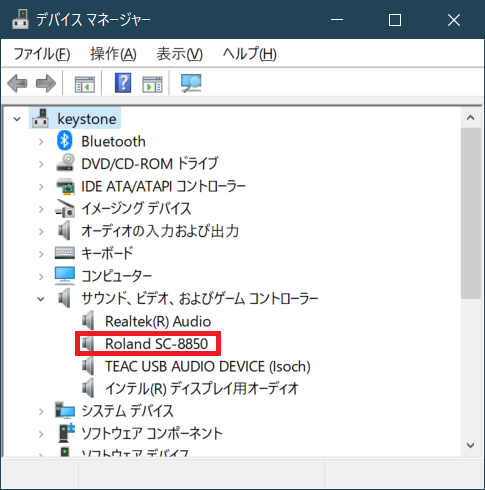
デバイスマネージャにSC-8850
昔存在した、複数のMIDI音源から1つを選択するMIDI マッパモジュールがWindows10 では完全に削除されているので、 Windows のソフトウェアMIDI音源もありますがMPVG の機能でSC-8850 を直接選択しています。