もとは1997年からはじめた身の回りのコンピュータの日記コーナーでした。
ネタがなくなってきたのでスコープを広げ、
私の趣味や生活について幅広く好き勝手に投稿しています。
2020年 2019年 2014年 2013年 2012年
2011年 2010年 2009年 2008年 2007年
2006年 2005年 2004年 2003年 2002年
2001年 2000年 1999年 1998年 1997年
2025年7月9日
もとは1997年からはじめた身の回りのコンピュータの日記コーナーでした。
ネタがなくなってきたのでスコープを広げ、
私の趣味や生活について幅広く好き勝手に投稿しています。
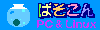 トップページへ戻る
トップページへ戻るローカルストレージにある楽曲ファイルを再生するのにフリーソフト foobar2000 (https://www.foobar2000.org/)を利用させてもらってます。
FLAC
やMP3
をこのソフトに関連付けているととんでもない不幸
にみまわれることがありました。
そういった楽曲ファイルをエクスプローラでダブルクリックした時にfoobar2000
のカレントプレーリストがその1曲で上書きされてしまうのです。
プレーリストに元々登録されていた楽曲は無くなってしまいます
。
デフォルトでこのような仕様なのです。恐ろしいですね。
このふるまいは設定で変更できるようです。
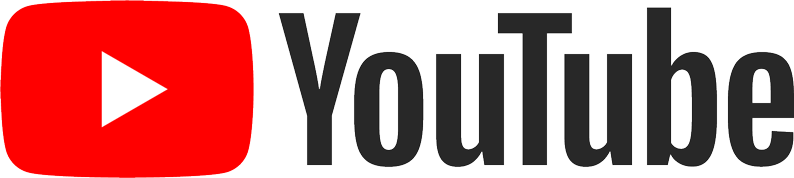
|
ドコモ契約でAndroid スマホを利用しています。
ドコモ回線契約の状況を確認したり各種変更をするためにMy docomo
というサービスを使用します。
これはスマホアプリもありますし、Web ブラウザから利用することもできます。
このMy docomo でも使用している
dアカウントでは2023年から「パスキー」
を使用するようにログイン認証のセキュリティが強化されました。
ドコモは2020年に他人の銀行口座を勝手にひもづけられるというあり得ない
ドコモ口座事件をやらかしてて、
セキュリティを重視するようになってるのでしょうか。
My docomo に用事がありログインするために私も先日
パスキーを設定しました。
思うところがあってスマホのChrome
は無効化してたのですがパスキー設定のためどうしても必要です。
Chrome を有効化して最新版に入れ替えました。
さらに「dアカウント設定」
アプリをスマホにインストールする必要がありました。
私のスマホでは生体認証は利用しておらず、
スリープを解除するときは文字のパスワードを入力して使用していました。
生体認証情報ってもし漏洩しても変更できないし、
第3者が取得可能(指紋や顔を秘密にできない)なので気持ち悪いのです。
パスキーはFIDO2 で、公開鍵方式の秘密鍵を端末に保管する必要があり、
その鍵を取り出す時は指紋や顔などの生体認証が必要であると理解していました。
この流れから生体認証セットアップも必要になるかと思ったのですが、
設定をすすめてみたところスリープ解除の文字パスワードでもパスキーを使えるようです。
せっかくパスワードレスになったのにパスワードを入力するわけですが、
このパスワードはスマホの中に閉じていてインターネットへ出ていかないので安全です。
パスキーという技術について、 これまでよくわかってなかったことを以下の様に検証してみました。
My docomo で契約プランや機種を変更する場合など、こみいったことをするときは、
スマホはしんどいのでWindows のWebブラウザから利用してました。
パスキー認証になっちゃうとスマホからだけしかMy docomo
を利用できなくなると思っていました。
ダメもとでためしてみました。
検証結果はこうです。Windows のFireFox でMy docomo
にログインしようとしました。するとスマホに承認確認の通知がきたのです。
スマホで承認するとWindows のWebブラウザでMy docomo
にログインできました。
認証だけにパスキーの鍵を使用していて、
Webブラウザとの通信の暗号化は普通にhttps の暗号化なのですね。
ということは注意が必要です。
もし悪意のある誰かが別端末で私たちのdアカウントにログインしようとしたとき、
突然スマホに承認要求の通知がくるのでしょう。
これびっくりすると思います。
安易に承認しちゃうと他人にdアカウントにログインされてしまいます。
これは怖いですね。パスキーの落とし穴だと思います。
iPad は無印の第10世代で2022年モデル、iPadOS は最新のものです。
このiPad のネット接続はWiFi だけなのでドコモ回線配下ではありません。
最初だけドコモ回線契約のあるスマホに通知がきて承認作業が必要でしたが、
このiPad にもdアカウントを登録できました。
スマホで承認作業が必要だったので、
故障・紛失する前に設定しておかないとだめですね。
AndroidスマホとiPad の両方にパスキーの秘密鍵が格納されたのだと思います。
これでdアカウントにログインするとどちらに承認依頼通知が来るでしょうか。
iPad にMy docomo アプリもインストールして使ってみたところ、
パスキー認証の承認確認通知が
スマホとiPad の両方にきました。
スマホに来るのは理解できますが、
WiFi only で家庭内のファイアウォール(ルータ)の内側にあるiPad
へどのように(3分ごとのポーリングとかではなく)リアルタイム通知してるのでしょうか。
コネクションを張ったまま?
ともかくiPad で承認し、iPad だけでMy docomo にログインできました。
これでスマホが故障・紛失しても大丈夫です。
パスキーはクラウドで共有されるのでAndroid にいれた場合Android
端末(複数可能)だけで利用でき、別ベンダクラウド(iCloud)配下のiPad
からは利用できないと思ってました。
そういうことはないのですね。
パスキーは安全かもしれませんがいろいろ不便になるのでは、と思っていました。
docomo の実装だけの検証ですが、使ってみると結構うまくできてるように感じてます。
#ただ、パスキーは仕組みがわかりにくく気持ち悪いと思う人が多いのでは。
Google やBROADCOMにいた人たちが米国で設立した
Linkplay Technology社
が2023年にネットワークオーディオデバイスWiim シリーズの最新製品
Wiim Pro Plus
を発売しています。
定価は39500円でAmazon の通常販売価格は35950円です。
AKM(AsahiKASEI MICRODEVICES)のAK4493SEQ
をDACとして搭載していて、AirPlay2,
Chromecast, DLNA,Spotify Connect, TIDAL Connect, Amazon Music cast,
TuneIn, Qobuz などに対応しています。
どこにもロゴがありませんが、
PDFマニュアルp.4 にはRoon Ready とあります。
ネットワークにぶらさげるデバイスであり、PCとUSBで直結するものではありません。
パワーアンプ機能は持ってないので直接スピーカを接続することはできません。
アンプ内蔵のスピーカか、外部のアンプとスピーカが必要となります。
スマホで操作できるネットワークオーディオデバイスを自作するためのLinux
ディストリビューションで
Daphile
というのがあります。
Daphile を使うと似たようなものを小型PCで自作できるのですが、Wiim Pro Plus
は低価格でAK4493SEQ内蔵、
リモコンが使えてデジタル入出力も備えたデバイス。おもしろそうです。
スマホアプリの評判も高いようで興味がありWiim Pro Plus をチェックしてたのですが、
Amazon の新生活セールで20% Off
の28760円(+ポイント還元)だったので購入してみました。
Wiim Pro Plusは有線LANポートを備えているので有線LAN
接続のスマホから利用できるだろうと期待して購入しました。
先に結論を言っておくと、スマホ版アプリの有線LAN
サポートは後から付け足したようなちょっと残念な状況で取り扱いは注意が必要です。

熱対策のため適当な金具で浮かせてます
自宅のネットワーク
セットアップのはなしの前に、自宅内ネットワークの状況を見てください。
自宅のWiFi はインターネットには繋げられますが、宅内のルータ以外のデバイスとは
相互通信できないようにセキュリティを設定しています。
WiFi のMACアドレスフィルタリングも実施しています。
宅内のデバイスと接続したい時はスマホやiPad を有線LANに接続しています。
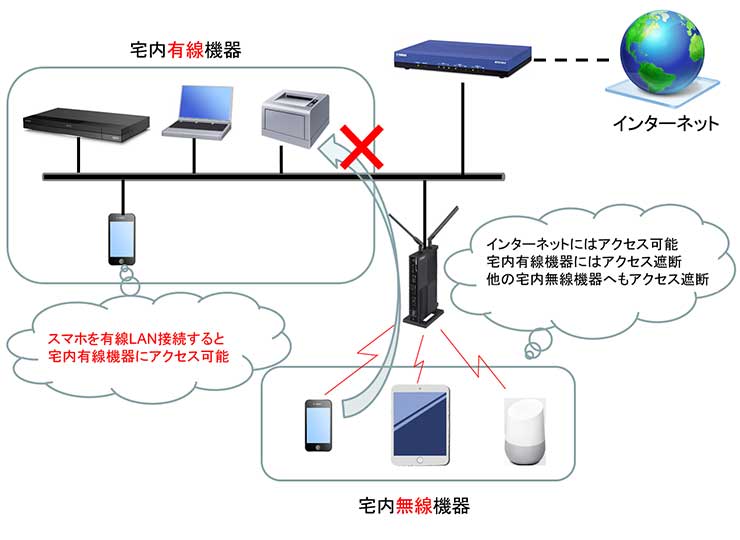
そのとき、通知領域に有線LAN接続を表す図3 のようなアイコンが現れます。
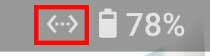
追加電源無しでバスパワーで動作しています。
Android に適切なデバイスドライバが組み込まれてない場合、
ユーザが組み込む手段はないので残念ですが接続できないと思われます。

セットアップしてみました
製品が届き、さっそくセットアップしてみました。
以下、2つの名称に注意してください。
Wiim Pro Plus はネットワークオーディオデバイス、
ハードウェアです。
Wiim Home というのはスマホアプリです。
初期セットアップは有線LANではできず、WiFi が必須
でおどろきました。
Wiim Pro Plus のWiFi MACアドレスはどこにも記載されておらず、
セットアップが完了するとWiim Home アプリで確認できるようになっています。
つまりセットアップ前にMACアドレスを知ることができません
。
これでは我が家のWiFi には接続すらできませんね。
DHCPも必須で静的IPアドレス設定はできないようです。
カジュアルなデバイスであり、ネットワーク機器と考えてはいけないようです。
先月乗り換えたPixel8 でテザリング(docomo irumo でもできました)を開始して、
Wiim Pro Plus はこのテザリングにWiFi 接続して、あれ、
するとWiim Home アプリをPixel8 で動かせないような気がしてiPad
で設定しようとWiim Home アプリを入れようとすると日本では現在iPadOS
にはインストール解放してないとのこと。
仕方なくPixel8 の前に使用していたSHARP AQUOS zero2
(回線契約なし)をひっぱりだしてきてPixel8 のテザリングに接続し、
このzero2 でWiim Home アプリでセットアップをすすめてみました。
最初はBluetooth で通信し、Wiim のWiFi
セットアップをアプリ内で設定する流れとなります。
Wiim Pro Plus
本体にある「Play」ボタンを3秒程度長押しするとセットアップモードに入りLED
が点滅状態になるということなのですが、LEDはずっと点灯したままです。
しばらく格闘したところ、
有線LANポートにイーサネットケーブルを接続しているとセットアップに入れない
ようです。ケーブルを抜くと入れました。
(
PDFマニュアル p.35 にイーサネットケーブルが接続されているとWiFi
がOffになる旨が記述されてました。)
セットアップができてからイーサネットケーブルを接続しました。
Windows11 の Spotify アプリのSpotify Connect 先リストにWiim Pro Plus が現れ、
イーサネット経由でSpotify のプレーリストを再生できました。
Wiim Home アプリからWiim Pro Plus のWiFi をOff にできました。
有線LANに接続したPixel8 からWiFi を使わずWiim Home
アプリで操作できるようになりました。
ただ、Wiim Home アプリを起動するときは最初だけスマホをWiFi
接続にしておく必要があるようです。
そうでないとWiim Home の起動がエラーになります。
Wiim Pro Plus がつながってない自宅WiFi でいいのでWiFi 接続状態でWiim Home
を起動し、
Wiim Pro Plus の探索状態のあいだに有線イーサに切り替えるとよいようです。
これは面倒くさいですね。ここのあたり、有線LANの対応が甘く見えます。
Windows版のBetaアプリ
β版ですが、Wiim Home のWindows 版公式アプリも無料で公開されてます。
Windows11(23H2)に"WiiM Home Setup Beta v0.1.5.exe"
をインストールしてみました。
スマホ版と違って、こちらはWiFi
接続がなくてもいきなり有線LAN上でWiim Pro Plus
を探索し、発見できました。
最初からWindows版アプリでセットアップするとWiFi
なしでセットアップできたかもしれません。
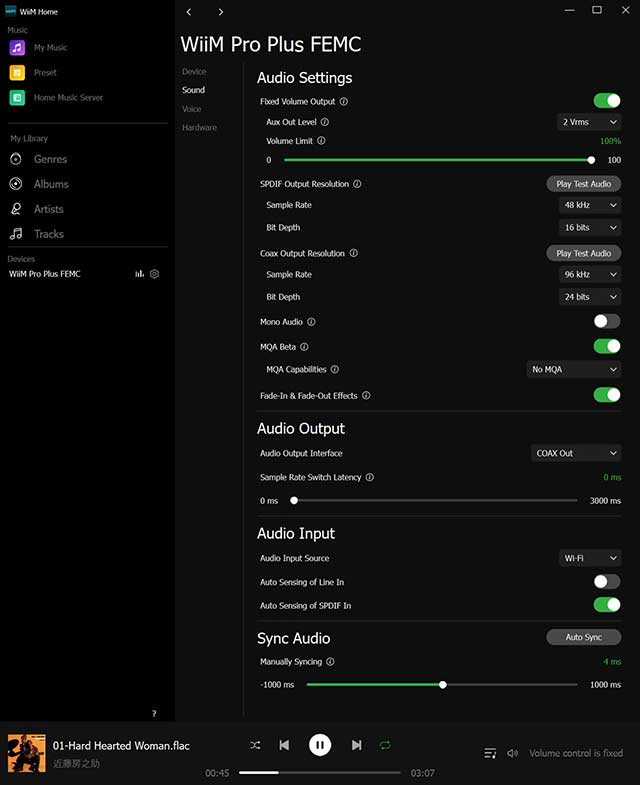
Windows版のWiim Home はβ版ということですが安定していて、
デバイスの設定変更は十分行えます。
自分は自宅ではPCがメインなのでスマホアプリよりWindows
版の方が向いてそうです。
スマホ版のアプリには次のようなサービスメニューがあるのですが、
β版のWindowsアプリにはこのような連携メニューがまだありません。
設定変更や設定確認、PC内の楽曲再生、
DLNA サーバ内の楽曲再生がWindows版の機能になります。
Wiim Home(スマホ版)内にある音楽サービスメニュー逆に何がないかというと、Apple Music、YouTube Music、radiko あたりでしょうか。
- Amazon Music
- BBC Radio
- Calm Radio
- Deezer
- iHeartRadio
- Napster
- ネットワークストリームを開く (直接URLを指定でき、ストリームを開いてくれるらしいです)
- Pandora
- Qobuz
- RadioParadise
- Roon Ready
- SoundCloud
- SoundMachine
- Spotify
- Soundtrack Your Brand
- TIDAL
- TuneIn
- vTuner
- Amazon Alexa
| https://www.wiimhome.com/pdf/HTTP%20API%20for%20WiiM%20Mini.pdf |
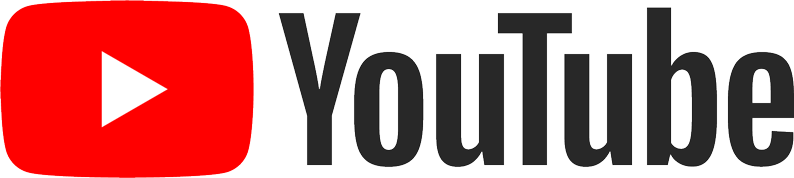
|
上にでてきたように、先月AndroidスマホをPixel8 に乗り換えました。
スマホは軽い機種が好きで150g 以下がよかったのですが、
最近はそこまで軽いのはないようで、なるべく軽い機種を選定しました。
Android からiPhone へはSMS(プラスメッセージ?)のデータを移行できないそうですね。
このことと重さで今回もiPhone はパスしました。
あとは7年間OSパッチ提供保証、google
直接サポートなのでパッチは公開即適用可能
であることが好印象で187g のPixel8 にきめました。
まだ1ヶ月しか使ってませんが、
これまでのSHARPの機種と比較して気づいたことをいくつか紹介します。
1つ目。Pixel8 は手になじまないですね。
背面外周部の丸みが少ないこととやっぱり重量のこと、
重心の調整などやっぱりSHARPがうまいようです。
背面がツルツルで持ったときにすべりやすいのも困ってます。
カタログスペックや具体的な機能だけではなく、
持ちやすいかどうかといった使いごこちも意識して設計してくれるとよいな、
と思います。
2つ目。
SHARP(docomo?)の通話アプリにはアプリ自体単体に留守録機能がついていました。
これが当たり前と思ってましたがPixel8 には留守録機能がないのですね。
留守録音声を聞いて出るかどうか判断できないので今後やっていけるか心配です。
通話アプリって変更できるのかな。
3つ目。SHARPの機種には液晶(やOLED)画面のほかに小さなLEDがついていました。
このLEDが充電中は赤く点灯したり、
未確認の通知があるとゆっくり点滅したりして便利なのです。
このようなLEDがPixel8 にはなく驚いてます。
(通知がある時にカメラのライトを点滅させるように設定することはできますwww)

充電完了すると緑に変わります
4つ目。前の機種AQUOS zero2 はバッテリが小さ目で、
私の使い方では6日半ぐらいで充電が必要でした。
Pixel8 も電池持ちの評判が悪いようですが、こちらは8日ぐらいは持っています。
スマホの使用時間は平均5分/day ぐらいなのですが、
でもやっぱりないと外出時に困りますね。
持つのをやめることはできません。
ほとんど自宅WiFi 接続です。自宅なのでスマホよりはiPad を使ってしまうのです。
スマホのdocomo回線のギガは月1Gを超えることはありません。
5つ目。背面カメラの帯。
でっぱりが高くスマートな外観でもないので不快ではあります。
でもカバンからスマホを取り出す時この帯に指をかけて液晶面(有機EL)に触れず引き出せるので以外と便利です。
(私はモバイルデバイスは素の状態で使用します。
スマホカバーとか液晶保護フィルムは使いません)
6つ目。安心感。
一番うれしかったことはこれです。毎月OSパッチを適用できます。
銀行アプリやネット証券アプリを安心して使えるようになりました。
これがこれから7年間続きます。もう0.5年経過しましたが。
なのに価格がものすごく高いわけではありません。
2倍長く使えるから価格2倍というわけではないのです。
2年後に返却する前提で費用が安くなるキャリアのプロモーションプランがありますが、
Pixel8のメリットを台無しにしているようにしか見えません。
買い替えトリガーがOSサポート期間からバッテリーに変わります。
バッテリーは何年ぐらいもつかな。
前機種AQUOS zero2 ではパッチは3-4か月ごとぐらいだったと思います。
Android のOSパッチが公開されてから、
docomo 版がリリースされるまでのタイムラグもイヤでした。
7つ目。探す機能がちょっと不安。
紛失デバイスを探す機能がAndroid
v15(2024年夏公開予定)から強化されるそうです。
Pixel8 のハードウェアは事前にこの機能に対応していて、
電源を切った状態やバッテリーがなくなった状態(この情報は誤り?)でも紛失したPixel8
を探せるようになる(可能性がある)そうです。
ということは逆に考えると、Pixel8 を持っているだけで自分がどこにいるかgoogle
に筒抜けになりそうです。
意外と犯罪の少ない平和な未来が実現するかもしれませんが。
8つ目。5G ミリ波は非対応。
Pixel8 は5GのSub6(3.7GHzと4.5GHz帯)は対応してますが、
ミリ波(28GHz帯)は対応していません。
Pixel8 Pro などの高級機は28GHz帯の5G ミリ波に対応しています。
Pixel8 はこの28GHz帯は非対応で、私にとってはメリットです。
28GHz って4GHz のCPUクロックの7倍ですね。
あと100倍の3THz がもう遠赤外線になります。ものすごい周波数です。
通信技術はいつのまに28GHz に到達してたのだろうと驚く一方で、28GHz
はやばいと思うのです。
人体に悪影響がありそうだと思うのです。
携帯するデバイスが28GHz という恐ろしく高い周波数を扱うのは気持ち悪いです。
Pixel8 は最低7年サポートされますが、
軽くてよい機種がでればEOL(End of Life)を待たずまた乗り換えるかもしれません。
その場合でもPixel8 はサブ機として長く使えそうですし、
OSの入れ替え等おもしろい遊びができる確率も高いと思ってます。







| 比較項目↓ | (1)使い切りエアダスター | (2)USB充電式 | (3)ドレンホースクリーナ | (4)レンズ用ブロアー | (5)うきわ用エアポンプ | (6)自転車用ポンプ |
|---|---|---|---|---|---|---|
| 価格 | 500円以上x本数 | 7000円 | 1900円+382円(カバー) | 1700円 | 110円 | 2000円ぐらい? |
| 風力 | ◎ | × | ◎ | 〇 | 〇 | × |
| 静寂性 | 〇 | × | 〇 | 〇 | × | △ |
| ノズル保持安定度 | ◎ | ◎ | × | 〇 | ◎ | 〇 |
| 広範囲を掃除 | 〇 | × | ◎ | 〇 | 〇 | × |
| ピンポイントを掃除 | ◎ | × | △ | 〇 | ◎ | × |
Spotify Connect 機能は、WiFi や有線LANにぶらさがったSpotify
を受信できるアクティブスピーカやプレーヤ(ネットストリーマデバイス)
を使用する場合に、こういったSpotify 機器をスマホやPC
のSpotify アプリから操作できる機能です。
曲の検索や選択、再生開始や停止などの人が画面で行う操作は手元のPC
やスマホのSpotifyアプリで行うのですが、
再生する楽曲データの受信はネットストリーマデバイスがSpotify
のサーバと直接通信してそれを再生する動作形態です。
例えば「シャカタクのNight Birds
を再生しなさい」とアプリからネットストリーマデバイスに司令すると、
司令を受けたデバイスがSpotify
サーバと通信して指示された曲のデータを受信して再生します。
PCやスマホ側の都合でサンプリング周波数や量子化ビット数が変わってしまったり、
CPU
負荷が大きい時に音がとぎれたりといったことを回避できる効果があるのだと思います。
家庭内ネットワークを流れる楽曲データのトラフィックも半分になる
(もしアプリがデータを受信して、
それをデバイスに転送すると家庭内ネットで2回伝送が発生します)のでWiFi
の場合は特に改善効果が大きいのでしょう。
スマホの消費電力も節約できそうです。
ほとんどすべてのネットストリーマデバイスがSpotify Connect
に対応していることもSpotify のメリットです。
このSpotify Connect はいろいろな原因でつながらなくなることがあります。
これがデメリットです。
Windows11(23H2) 上のSpotify
公式アプリ(自動で最新版維持)から、TEAC
のネットワーク対応DACにSpotify Connect 接続で音楽配信を毎日楽しんでいます。
これが2024年5月24日(金)からうまくつながらなくなりました。
(自分では何もしていないのに
2024年5月28日(火)には勝手に正常に復帰していました)
Spotify アプリの「別のデバイスを選択」のリストにTEAC 機器は表れます。
なのにこれを選択してもアプリ下部に緑色バーが現れるSpotify Connect
状態に変化せず、
数十秒たってから元の「このパソコン」状態(楽曲データもPCがSpotify
サーバから取得してPC上の機能で楽曲を再生する状態)に戻ります。
環境と試したことは次のような感じです。
あれこれ試行錯誤していたところ、次のようにするとTEAC機器でもSpotify Connect
できました。
いろいろ試してみた結論としてTEAC 機器の問題で、
対策版のファームウェアが公開されたら治るのかなと思っていました。
ところが上記の様に、
2024年5月28日(火)に問題が解決していました。
自分では何もしてないのですが、楽曲再生停止状態でも従来通りTEAC
機器でSpotify Connect できるように治っていました。
アプリ起動時にインストール処理のポップアップがなかったので、
5月27日から28日の間でSpotify アプリの更新はなかったと思います。
これらから考えると、実はSpotify
サーバ側の微妙な問題だったのでしょうか。
Apple music
などのように公式アプリだけがクライアントならテストもしやすいでしょうが、
オーディオ機器に組み込んだシンプルなシステムが組めなくなります。
一方、音楽サブスクがSpotify Connect のようなデバイスConnect
機能を提供する場合は各社のストリーマデバイスもクライアントになります。
組み合わせが多くなりテストが不完全になるので、
不具合頻度が多くなるデメリットがあります。
ネットワーク通信のクライアント側として、
しっかりした作りのストリーマデバイス製品もあればそうでないものもあります。
TEAC機器の他にもSpotify
対応機器をいくつか所有してるので、
今回のようなトラブルがあったときにあれこれ試行錯誤できよかったと思ってます。
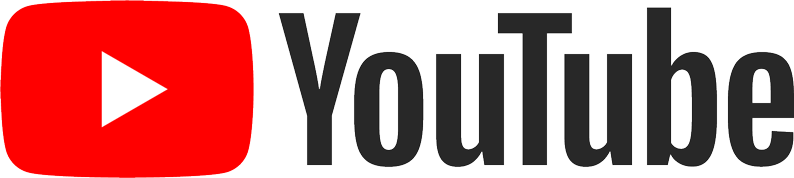
|
6月3日に2024年6月のAndroid14 セキュリティアップデートが発表されました。
今日現在、Google ストアで購入した私のPixel8
ではこのセキュリティ更新を取得できていません。
先月は5月5日にセキュリティアップデートを適用できていました。
今月はちょっと遅れているようです。
(追記: 2024年6月12日に取得できるようになりました)
調べてみたところ、
Google Pixel にソフトウェア アップデートが提供されるタイミング
に情報がありました。
それによると、Google ストアで購入したPixel
では2週間以内にアップデートが提供されるとのことです。
NTT docomo など、Google
ストアでない販売者から購入した場合はもっとかかることがある、とあります。
なんと同じPixel でもGoogle ストアのSIMフリー版か、
キャリアのSIMロック版かでパッチ提供タイミングが異なるんですね。
2019年8月21日の記事の様に、
Emacs にバンドルされたEasyPG を利用させてもらってます。
EasyPG は上野乃毅さんが作成なさったEmacs Lisp パッケージです。
EasyPG を用いるとGnuPG
で暗号化したテキストファイルをEmacs で開いたり保存することができます。
Emacs はWindows11(23H2) 上のEmacs 27.1 です。
Windows 用のGnuPG はCygwin 版を使用しています。
この環境では、foo.txt.gpg のように暗号化されたファイルをEmacs で開くとき、
秘密鍵を開くパスフレーズの入力ダイアログがEmacs
とは別のウィンドウとして開きます。
とても違和感があります。
@ychubachi
さんの情報などを参考にさせてもらい、Windows
では次の様に設定するとパスフレーズ入力をEmacs
の画面の中で行うようにでき、ダイアログのポップアップを排除できました。
Spotify でおすすめされたparis match
ってユニットを私は知りませんでした。
Stay With Me という曲がとても気に入って、CDを買いたくなりました。
(松原みきさんの「真夜中のドア/stay with me」のカバーではありません)
ハイレゾファイルで販売されてないか、e-onkyo music(2024年 営業終了)
で確認すると収録アルバム「QUATTRO」はあるのですが、
16bit 44.1kHz のマスターを24bit 96kHz に変換したものということで、これはパス。
48kHz からの変換なら整数倍なのでぎりぎり許せるのですが。
44.1kHz からだとまだ変換無しの方がうれしいです。
商品説明に変換が明記されていることは助かります。
ハイレゾ販売されてないアルバムがいろいろありますが、
変換するぐらいなら売らないという音源提供元の判断もあるのかもしれません。
Amazon で検索すると、この「QUATTRO」だけ定価の新品CDは買えないんですね。
特別なアルバムなのでしょうか。
「BEST OF PARIS MATCH」にも収録されてるようなので、
とりあえずこちらをポチりました。
「QUATTRO」アルバムとしてのまとまりが本当は欲しかったところです。
通販で「BEST OF PARIS MATCH」を注文するとき、
商品の写真が青いのと赤いの2種類あるように見えます。
これ、同じ商品です。表側は赤ですが裏側から見ると青です。
透明ケースでCDの色が見えているのです。
3枚のCDで構成されてて、それぞれ赤、白、青なのです。
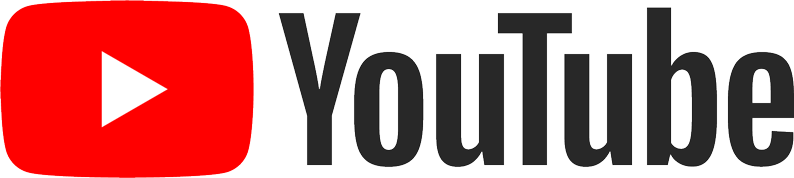
|
映像や音楽がネットワーク配信主流となり、
CD やBD といった物理ディスクの再生機器製品が少なくなってきてます。
自作PC用ケースにも光学ドライブベイがつかなくなりました。
SONY UBP-X800M2
は2019年に発売されもう5年になりますが後継機種が出ていません。
SONY のマルチプレーヤーは収束なのでしょうか。
このUBP-X800M2 はUltra HD Blu-ray, DVD, SACD, CD を再生できます。
通常のHDMI出力に加え音声出力専用の2nd HDMI出力も備えています。
S/PDIF(同軸デジタル)出力もあります。アナログ出力は備えていません。
イーサネットやWiFi でNETFLIX やAmazon Prime Video やYouTube を視聴でき、
NAS のファイルも視聴できます。
ソニールームリンク(DLNA)
のクライアントにもなれます。
チューナは搭載してないのでTV放送を自力で視聴することはできません。
後継機がもう出ないのなら終売になる前に買っておこうか、どうしようか、
と迷っていたところ、
通常の日本向けとは異なる仕様に改造したもの(?!)
を93,400円(税込)で販売している会社(リージョンフリー屋)があることを知ってしまい、
Amazon マーケットプレイス経由で購入しました。
この会社(兵庫県)からの発送で、Amazon 発送ではありません。

写真ではディスクをどのように入れるのかわからないと思います。
イジェクトボタンを押すと前面が郵便受けのように上から前に倒れて開き、
トレーが出てきます。
取扱説明書や設定画面は日本語です。ファームウェアは最初から最新版でした。
改造による変更事項を説明する日本語の紙が1枚ついていました。
HDMIケーブルは付属しないはずですが、1本付属していました。
Blu-ray やDVD は普通に再生できました。SACD も再生できました。
BDレコーダで地デジ番組を書き込んだBD-RE DL(50Gのメディア)も再生できました。
同軸デジタルに出力する音声信号のサンプリング周波数を設定画面で48kHz,96kHz,192kHz
から選択するようになっていて、音楽CDを44.1kHz
で出力できないのだろうかと驚きましたが、
やってみると音楽CDは44.1kHz で出力されました。
これはTEAC UD-701Nの表示で確認しました。
本機でYouTube 動画を見てみるとメニュー画面の動画のサムネイルが粗いことと、
動画によっては途中で再生がフリーズすることが気になりました。
ルームリンクで別機BDレコーダー(SONY BDZ-FBT6100)
に録りためたアイテムの再生やTV放送のライブ視聴もできました。
でも録画アイテムの早見再生(1.3倍再生など)はできないようです。
PS3 でBDレコの録画を見るときは早見できてたのですが。
本機はSACD の5.1ch DSD 信号をHDMI
で出力できるそうなのですが、そのような音源を持ってないので確認できていません。
| 入力名 | 接続機器 | 映像入力 | 音声入力 | 備考 |
|---|---|---|---|---|
| Blu-ray | UBP-X800M2 | HDMI3 | HDMI3 | BDやDVDを見る時 |
| AUX2 | UD-701N | HDMI3 | RCA | CDやSACDを聞く時 |
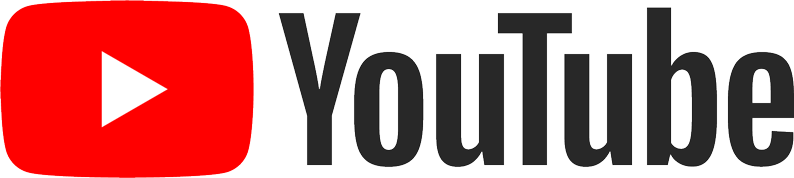
|
メールを受信するときに使用するPOP3
のパスワード認証セキュリティをちょっとだけ強くするAPOP認証というものがあります。
このAPOP 認証のPOP3 サーバにアクセスするプログラムをJava
で書く用事ができました。
インターネットを検索すると、普通のPOP3
にアクセスする書き方はたくさんヒットします。
でもAPOP 認証の場合にどうやればいいのかがよくわかりませんでした。
あれこれ試行錯誤しているとAPI
の引数に渡すプロパティでできることがわかりました。
コマンドラインからmain() 実行するJava アプリケーションとして作成できました。
キモの部分は次のような感じになります。
import java.util.Properties;
import jakarta.mail.Store;
import jakarta.mail.Folder;
import jakarta.mail.Session;
:
:
:
Properties pp = new Properties();
pp.put("mail.pop3.host", <POP3ホスト>);
pp.put("mail.pop3.apop.enable", true);
Session session = Session.getDefaultInstance(pp);
Store pop3Store = session.getStore("pop3");
pop3Store.connect(<ユーザID>, <パスワード>);
Folder myMailBox = pop3Store.getFolder("INBOX");
myMailBox.open(Folder.READ_ONLY);
(あとはmyMailBox を用いて受信メールを取り扱えます)
上記のサンプルプログラムですが、JUnit で単体テストも作ってみました。
final クラスやstatic なメソッドをモック化する必要があります。
仕事でやってたようにPowerMock でやろうとしたのですが、
網羅しているはずなのにそう認識されない部分があり、
JaCoCo
のカバレッジレポートが100% になりませんでした。
PowerMock の新しいバージョンがないか確認したのですが、
PowerMock は2020年から更新がないようです。
一方Mockito
は更新が継続していて、final クラスやstatic
メソッドを自力でモック化できるようになっていて、
PowerMock が不要になってるのですね。
新しいMockito でAPOP サンプルプログラムのカバレッジを100%にできました。
ついでによく使っていたJUnit4 をJUnit5 にあげ、JDK もずっとJava8
だったのでJDK21 にあげました。
テストクラスも上記のGitHub リポジトリで見てもらえます。
git clone してもらってmvn clean siteのように実行するとMaven のHTML
レポートがtarget/site/ja/にできて、index.html
をたどっていくとJaCoCo カバレッジレポートも見れるようにしてあります。
試行錯誤のすえリビングのフロントSPはDALI MENUET/SE
とBOSE 301V(200mmウーハ)をA+Bで同時に鳴らしていました。
(2023年に掲載)
音の傾向が全然異なる組み合わせなのに、なぜか301VがMENUET
を素直にサポートする感じの意外な心地よい音に満足してました。
でもこれは暫定的な構成で、グレードアップしたいと思ってました。
今のA+B 以上に点音源の理想を完全無視するトールボーイタイプのスピーカを経験して
(慣れて)おきたく、DALI
OBERON9
を購入してみました。
色はダークウォルナットです。2021年に発売された製品です。
書斎の方でデスクトップオーディオとして使用5年目のOBERON1(130mm ウーハ)の音をとても気に入っていることも選定理由の1つです。
このシリーズ最大サイズの288mm (※1)SMC
ウッドファイバーコーンウーハを2発構えている構成も魅力的、
OBERON シリーズはエントリーラインなので(ハイエンドと比べると)価格も手ごろです。
オーディオ製品がどんどん値上がりしていく傾向なのでちょっと焦りもありました。
量販店で取り寄せ注文し、
メーカーが納期を回答できず納期未定だったのですが、運よく2週間で納品されました。
半年ぐらいは待つ覚悟だったので「納品されました。今日配達しても大丈夫ですか?」
と突然電話が来たときは驚きました。
1本単位で値段がついていますが2本で1ペアとして販売されています。
梱包は1本ずつで棺桶サイズの段ボール2個として配達されてきました(図1)。

Right 用の箱に
多言語マニュアル1冊と2本分の付属品がまとめて入っていました。
底部にはアルミニウム製の脚部がねじ止めされています。
その4隅にはスパイクをねじ込むためのネジ穴がきられています(図2の赤丸部分)。

重くて一人では無理でした。嫁さんに手伝ってもらい、
リビングの5.1ch構成のフロントSP をOBERON9 に置き換えました(図3)。

電気抵抗を最小にするのがよいと思っているのでSPケーブルは単芯2.0mm のVVF
ケーブルです。
アンプはmarantz のAVアンプCINEMA40
です。
OBERON9はインピーダンス4Ωですが前のスピーカもそうだったので、
低インピーダンス用のアンプ設定がもう有効になっています。
最近のSONYのアンプなど、
最低インピーダンスが6Ωからのようなアンプには適合しません。
図3の写真では、撮影用にこの時だけグリルをはずしてます。
いっしょに写ってる壁際のTVは50インチです。コタツの上の液晶モニタは21インチです。
新しいスピーカを購入して、
エージングが済むまでは本来の性能ではないおかしな音でとても心配になります。
これもスピーカ購入の貴重な体験です。
10時間ほど音を出し、様子をみてみました。確かに低音はものすごくよく出ています。
でもドコドコモコモコしてて、中高音もかすんで解像度が低い、
全然やる気のない残念な音です。
更に10時間エージングしてみて、置き場所も前後左右移動して微調整してみました。
でも音質は全く改善しません。アンプが負けてるのでしょうか。
DALIなのでデンマーク製造と思ってたのですが、
おそるおそる確認してみるとMade in China とあります。価格的にそうなんですね。
ちなみにMENUET/SE を確認してみると、こちらはMade in Denmark でした。
ところでこのスピーカにはスパイクとゴム足が付属していて、
マニュアル
(p.33 あたり)にはどちらかをつけると音質が向上すると記載されていました。
スパイクは今は大丈夫でも、いつか将来フローリングの床に傷がつくと困ります。
付属してたゴム足を左右に4個ずつ、合計8個全部つけてみました(図4)。

するとものすごい効果です。
シャキッとしたまともな音が出るようになりました。
ゴム足(or スパイク)はmust のようです。助かりました。
もし店頭で視聴してOBERON9の音がおかしい場合、
スパイクやゴム足がついてないかもしれません。
低音は強すぎてヤンキーのクルマのようだったので、
可能な限り背面の壁から離しました。30cm ぐらいです
もっと離したいのですが、他とのかねあいでこれでがまんします。
でもエージングが30時間を超えてくると、エージングのせいか、耳が慣れてきたのか、
中高音が元気になってきて低音の突出は気にならなくなってきています。
トールボーイ型の印象はそのままで、音源が縦に引き延ばされて聞こえます。
ずっと聞いていると慣れるのかもしれません。
5.1ch でゲーム(Battle Field5)は低音の迫力がものすごく、
爆発音や射撃音や戦車の走行音など戦場感がありとてもよい感じです。
サブウーハの低音って何か違うんですよね。
Blu-ray の映画もそういう感じです。
音楽鑑賞はAVアンプの2ch STEREO DIRECT モードです。
上記の様に音がおかしかったことは解決したのですが、
全体的に音が響く感じがなく淡泊でOBERON1 の延長上ではない印象です。
よいところをあげるとすれば、ピアノの音はリアルな感じで良好です。
当初はボーカルが弱く感じていたのですが、
エージングがすすむと改善してきました。
ここで気づきました。私はMENUETを過小評価していたようです。
音楽鑑賞についてはMENUET
の残響成分が美しい感じの艶のある上品な音が恋しくなりました。
実際の音よりも、見た目の小ささが心理的に抵抗があったのだと思います。
買い物の順番はよかったと思ってます。
もし先にOBERON9 を買うと、その後で小さなMENUET
はなかなか買えないと思うのです。
理想的にはゲームや映像を見るAV 用と音楽鑑賞用はシステムを別に構えるとよいのですが、 我が家のスペースでは無理そうです。
さらに数日様子をみてみましたが、「これじゃない」感が消えず、MENUET/SE を復活、
トッピングしてフロントB系統に接続しました。

AVアンプなのでA系統とB系統は並列接続ではなく、
それぞれ別のアンプモジュールになります。
A+B で同時に鳴らすとMENUET の上品な中高音がミックスされ、
音楽鑑賞の音質もOBERON9 購入前(BOSE301V+MENUET/SE)と同等になりました。
縦に長い違和感もあって、残念ですが今はまだ購入前を超えたとは感じてません。
耳が慣れるとこれから印象が変わってくるかもしれません。
ゲームや映画を見る時はA系統(OBERON9)のみにしています。
上記のようにゲームや映画の状況表現は購入前よりよくなりました。
それと存在感があり見栄えはよくなりました。
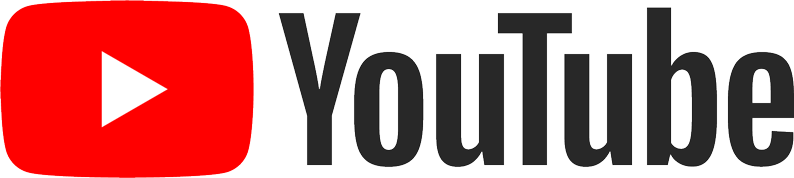
|
トランプ氏が返り咲いた翌日の11月7日、予約していたPS5Pro
が発売日の10時ごろに届きました。
箱が小さく軽めですね。
量販店のポイントが1%しかつかないのでたまっていたポイントは全部使いきり
ました。

初期セットアップでいきなり約1.3GByte のファームウェア更新がありました。
PS5 からPS5Pro へのデータ移行もできました。
昔(3年前)はPS4 からはデータ移行できましたが、
PS5 同士のデータ移行はできなかったと思います。今はできるようになってるんですね。
このPS5 からのデータ移行を短時間ですませるために、
事前準備としてゲーム本体は削除したり本体SSDへ移動しておき、
拡張M.2 SSD は中身を空にしておきました。
不要なゲーム本体やデータは削除しておいたので、
PS5の本体SSD に残っていたのは237GByteです。
これを1Gの有線イーサネット接続でPS5Pro へ移行しました。
予想所要時間は2時間37分と表示されましたが、実際は1時間15分で移行できました。
ですがフリープレイの無料配布で取得したBattleField5
のゲーム本体が、これだけ移行されませんでした。
100Gより大きいプログラムは移行されない、とか制約があるのでしょうか。
これは再ダウンロードしました。
設定でBluetooth は無効にしました。PS5 でもそうしてました。
DualSense は有線USB で使います。
ゲームのコントローラはお腹の上あたりで使うと思います。
Bluetooth の電波は弱いものですが、年間2000時間(毎週40時間)ゲームをしますが、
時間が掛け算になって大量の電磁波に被爆し、
(お腹の直下にある)大腸がんなどの原因になると思ってます。

図2の写真ですが、横置きは左右非対称でかなり不格好です。
デザインした人は横置きされることを想定してないのでは。
白も周囲から浮いてます。カバーは早く交換したいところです。
「コンテンツ共有とオフラインプレイ」
を有効に設定するかどうかを聞かれました。
これは同時に複数のPS5 で有効にできません。
有効にできるPS5 は1台のみとのことです。
PS5Pro を有効にしてメイン機とするので、
古いPS5 ではオーナー以外のユーザはユーザ設定やセーブデータは移行できますが、
オーナーの所有するゲームをプレーできなくなります。
PS5 の中に自分で追加していたM.2 SSD
はPS5 Pro につけ換えました。
PS5Pro 本体に2T のメインSSDを備えていて、内部増設したM.2 SSD が4T
のものなので我が家のどのPCよりも強力なストレージ装備になりました。
つけ替え後、きっと最初にフォーマットを強制されるだろうと思ってたのですが、
フォーマットは不要でした。
でも念のために手動で設定画面からフォーマットしました。
内部に増設する拡張M.2 SSD にはゲーム本体しか保存できず、
プレー録画や画面キャプチャは保存できないという仕様はPS5Pro でも同じようです。
YouTube にゲーム動画を公開することがあるので、
私にとってゲームプレーの録画機能はとても重要です。
PS5Pro では録画機能の強化を期待してたのですが、なんと強化されてませんでした。
最近のプレーを自動で保存してくれる機能は最大60分までで、
その解像度はフルHD までのまま。
ブロードキャストもフルHD 60fps まででPS5 と同じでした。
4K でゲームのライブ配信、PS5Pro 単体ではできないんですね。
自分で録画を開始する場合だけは4K 解像度を設定できます。
これもPS5と同じです。
増設したM.2 SSD に録画を保存できないこともPS5 と同じです。
8K で画面キャプチャしたり動画記録することはPS5Pro でもまだできないようです。
内部のSSD が2T なのでPS5 よりはたくさん録画を保存できます。
常時録画なのでSSDへの書き込み寿命インパクトが大きく、
SSDの容量が大きいと書き込みが分散され故障の不安が少なくなります。
(もしかして、常時録画はSSDには書き込んでなく、メモリ上の処理?)
いまのところ、私にとってPS5Pro のメリットはこの2T のメインSSD だけです。
でもでも、2倍は大きい。
それとDualSense コントローラがボロボロだったので、新しいのが入手できたこと、、、
上にも書きましたが年間2000
時間ゲームするのでよい機器で楽しみたいというのもあります。

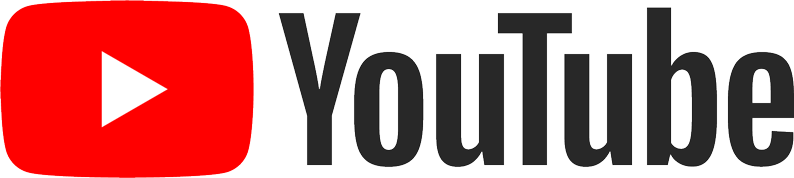
|
Adobeアプリをフルに利用できるサブスクリプション、
Adobe Creative Cloud
を契約しています。
円安などの影響で2024年に大きな値上がりがありAmazon 通常価格は12か月で78,192円。
閉口していたところ、Amazon
やヨドバシ.com で46%
値引きで12か月ライセンスを1回だけ購入できるセールが実施中
との情報をキャッチしました。
ブラックフライデーのシーズンにぶつけているようです。
でも意味がわかりにくいです。
契約中の人もサブスク終了期限をキャンペーン価格で延長できるという意味でしょうか。
それとも新規にAdobeCC
を契約する人だけが初年度のみ安く開始できるという意味でしょうか。
Adobe さんは後者を意図しているのかもしれませんが、
ヨドバシ.com
で購入した方がサブスク期間の延長に適用できたという情報もあります。
これは本当なのでしょうか、それともガセ情報でしょうか。
Adobe 社はフルプライスで支払う紳士淑女からはしっかり徴収するのですが、
ゆるいところがあって安くすむケースがいろいろある印象があります。
私もチャレンジしてみようと、最初はAmazon で購入しようとしたのですが、
いろいろあってうまくいかず(これについては下で述べます)、
次にヨドバシ.com で購入を試みました。
するとこちらはウソのように普通に購入できました。
10% ポイント還元があるので、価格はAmazon
の43000円よりちょうどポイント分高く、47780円でした。
なお、Amazon で使用したクレカとヨドバシ.com
で使用したクレカは同じものではなく、別のものです。
購入した引換えコードですが、本当にAdobe IDに登録できました。
サブスク有効期間が確かに1年延長されました。
もしかしてヨドバシさんが通常版の引換えコードを払い出しちゃってるのでしょうか。
もし手違いでこうなってるのであれば、
早く購入しないと修正されてしまうかもしれません。
上記の様にヨドバシ.com で購入できたのですが、
Amazon の方が安いので最初はそちらで買おうとしました。
そのときトラブルに巻き込まれたので体験談として掲載しておきます。
情報が多くごちゃごちゃしてますが、真実は明らかになっていません。
興味のある方だけご覧ください。
情報提供者さんにアフィリエイト収入が入らないのは申し訳ないのですが、
安全のため自分のブックマークからAmazon のサイトを開きました。
ブラウザはFireFox 132.0.2 でいつもの習慣でプライベートブラウジングモードです。
プラグインは何もいれてません。
PC はネットバンキングやショッピング、
株の取引きに使うセキュリティを意識した危ないことはしないマシンです。
Amazon の中でAdobe CC を検索すると確かに税込み43000円で
「新規購入者対象限定版」の「キャンペーン用オンラインコード版(12か月)」
が販売されてました。
説明をよく見ると「この商品はクレジットカードでご購入いただけます」
「1アカウントにつき、1本のみご購入可能となります。」
といった説明があります。私も買えそうに見えました。
購入を試みました。
ここまでは、まだログインしてないゲスト状態でした。
カートに入れてから購入手続きに移行するとき、
この時点でAmazon にログインしました。
ウォレット残高でも買えそうな感じでしたが、クレジットカードで販売とあったので、
(Amazon にはクレカを登録してないので)クレカを新規登録しました。
購入したらすぐにこの登録は削除するつもりでした。
カード登録のために画面から入力したのはカード番号、有効年月、カードの名義でした。
暗証番号やセキュリティコード、住所などは聞かれませんでした。
いや、登録のときはセキュリティコードは聞かれなかったけど、
決済の時に入力したかもしれません。ちょっと記憶があいまいです。
クレカの未払い残高はなく限度額は100%
あって限度額不足ということはありません。有効期間もまだ数年あります。
エラーにはならず、購入できたように見えました。
購入履歴を確認しようとすると何故かまたAmazon のログイン画面が表示されました。
ここから様子がおかしくなりました。
パスワードを入力しましたが、登録しているEメールアドレスに6桁の数字
「セキュリティコード」が送られてきてそれも入力しました。
でもログインできません。私が打ち間違えたのでしょうか?
再度コードをメールで送信するボタンを押しました。
新しいコードが送られてきて、それを画面から入力しました。
すると今度は「パスワードを変更してください」、という画面になりました。
またメールに数字が送られてきて、それも入力しました。
パスワードは変更できたようですが、ログインはできないようでした。
「お客様のAmazon.co.jp アカウントに対する最近の変更について」
というメールが来ました。
お客様のアカウントが無断でアクセスされた可能性があることが判明、
パスワードを無効にする、注文をキャンセルする、
2段階認証が有効な場合は無効にする、
これらの処置は2時間かかる場合がある、
2時間経過したらパスワードをリセットして再びアクセルできるようになる
という内容でした。
オーダーはキャンセルしたとメールに記載されていました。 そう言えば、注文を受け付けたというメールは届いてませんでした。 いったい何が起こっていたのでしょうか。
なお、Amazon にログインすると毎回メールが来ますが、
私がログインしてないのにそのメールが来たということはありません。
何か購入するとメールが来ますが、身に覚えのない購入お知らせメールも来ていません。
私はAmazon が正規ユーザの正規操作をなりすましと誤判断してるのでは、
と思いました。
でも家族がどうしてもと言うのでクレカを止めるために、
カードにあった電話番号に電話してみました。
混雑してておまたせ状態が続きました。
そのままずっと待ってるといつか担当者さんにつながるんでしょうが、
おまたせ状態が続くのは私の責任ではありません。
「クレカを止めようとアクションを行った」
という実績は達成できたのでここで電話を切りました。
クレカ窓口に電話してもすぐつながるものではない、
ということを知ったのは収穫です。
年会費無料のクレカはこういうものなのかもしれません。
後でわかったことですが、今回のクレカはSAISON CARD系なのですが、
電話をかけなくてもクレディセゾンのWeb サイト「Netアンサー」
の中でカードの一時停止は手配できるようです。
このセゾン系カードの「一時停止」というのは24時間経過後に自動的に解除されます。
あらためてFireFox でAmazon を開き、
今はうまくログインできないのでログインはせずに、
購入したAdobe CC のキャンペーンセール画面を再度表示してみました。
販売元と出荷元がいつもの「Amazon.co.jp」 ではなく、
よく見ると「Amazon.com Sales, Inc.」
となっています。
びっくりしましたがギフトコードやアプリのオンラインコードの販売はこちらが行っているようで問題ないみたいです。
メールには最大2時間かかるとありましたが、
待たずに変更したパスワードでログインすると入れました。
購入履歴を確認するとセール版のAdobe CC オンラインコードはなく、
購入できていませんでした。
「キャンセルされた注文」や「未発送」も確認したのですが、
こちらにも記録はありませんでした。
成りすまし犯の情報隠蔽に対して有効な、注文履歴の表示条件プルダウンから
「非表示にした注文」を選択しても何も表示されませんでした。
キャンセルではなく、購入が全く発生してなかったように見えます。
登録したクレカは削除しておこうと、 アカウントサービスから「お支払い方法」を確認してみると、 さっき追加したクレカも登録されてませんでした。
冷静にURLやメールの内容を確認しましたがおかしな点はなく、最初のAmazon
へのアクセスも自分のブックマークからなのでフィッシングでもありません。
もし最初にWeb 上のアフィリエイトのリンクをふんでいたら、
その情報がフィッシングだと騒いでいたかもしれません。
ブックマークのURLを再確認しましたが、https://www.amazon.co.jp/
となっていて改竄されてないようです。
上記のように私の買い物操作がなりすましと誤判定されたのか、
それともクレカの承認が拒否されたのでしょうか。
過去にAmazon でAdobe CCライセンスを購入している私は購入がエラーとなり、
おかしなエラー処理でこのようになってしまったのでしょうか。
わたしは何か詐欺やフィッシングにひっかかってるのでしょうか。
今のところ不正な請求はありません。
Amazon やクレカからのおかしなメール通知も今のところありません。
Adobe CC の引き替えコードは結局ヨドバシ.com で購入しました。
やっぱりAmazon の誤判定じゃないかな、、、
クレジットカードに問題がある可能性を検証しました。
クレディセゾンのWeb サイト「Netアンサー」
にサポートフォームがあり、Web上で質問できるようになっています。
今回の件について問いあわせてしてみたところ、
丁寧な回答がメールで返ってきました。
もしかすると入力した情報に間違いがあったのかもしれないと思い、
クレカのAmazon 登録を削除し、慎重に再登録しました。
このクレカでKindle Unlimited 3か月99円キャンペーンを購入したところ、
成功しました。
Amazon は送られてきたメールと同じものをWeb
のメッセージセンターの方でも確認できることを知りました。
Amazonからメールが来たときに、
メッセージセンターに同じものがあるかどうかで本物と偽物を区別できる
ようになっています。
本件で私に偽物のAmazon メールは来てなかったことがわかりました。
それと次の3つのような可能性もあるなぁ、と考えました。
2025年7月、事件から8ヶ月たってますが、 自分の操作でないログイン通知やAmazon 不正購入やカード不正利用などは全くありません。
最近あそんだPS5 ゲームのはなし、2本です。
PlayStation Plus
サブスクのフリープレイで2024年10月に無料配布されていたゲームです。
パッケージ版を購入する場合、Switch 版の新品が2900円ぐらい、
PS5 版が新品は在庫がなく中古も高騰してて4300円ぐらいの模様です。
サムネイル画像のインパクトが大きく、かわいい女の子たちが描かれています。
一見恋愛ゲーに見えますが実際の内容はサイコホラーとのこと。
これがかなりおもしろいらしいと聞いてプレイしてみました。

初回は30分ほど遊んで、会話をすすめていき詩を作成するためのパラメータを 選択する単調な作業が続き、退屈で一度中断しました。
何がおもしろいのだろう、とWikiペディアで調べてみました。
このゲームはもともとSteam
で2017年に無料公開されていて評価が高かったDDLC(ドキドキ文芸部)、それを多言語化、
ブラッシュアップしてゲーム機版として2021年に販売開始されたとのこと。
ネタばれ満載でしたがWiki ペディアの記事を一気に読んでしまいました。
文化祭まで我慢して続けていくとものすごい展開になることがわかりました。
ネタばれを見てしまったので、それを追体験してみる形でしたがとても楽しめました。
何回か周回し本当の最後にスタッフロールが流れるまで土日の2日間ほど満喫しました。
ボリュームは少なめなのですぐ終わります。
フリープレイで取得してる方は一度遊んでみては。
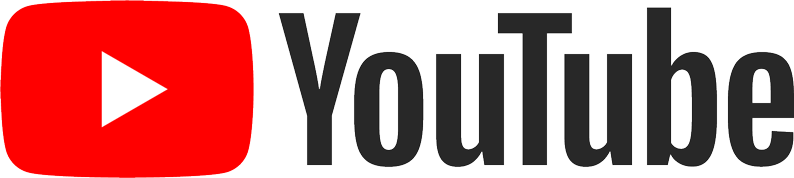
|
PlayStation 30周年セールで80% Off の300円ぐらいだったので、PSVR2
対応のコンテンツをダウンロード購入してみました。

PSVR版とPSVR2版があるので購入時は注意が必要です。
本作はゲームというよりは、博物館なんかにあるVRアトラクションのような感じです。
スペースシャトルの打ち上げ、宇宙ステーション内部の探索、
宇宙ステーション外部の宇宙遊泳、スペースシャトルの帰還をPSVR2 で楽しめます。
VRのゲームは思うように操作ができず苦手です。
このようなアトラクションタイプのコンテンツの方が私は楽しめます。
こういうのがもっとたくさんあればいいのですが、、、あまりないですね。
ボリュームは小さく、4つのミッション全部を1時間で完了できました。
CGが粗かったり、シナリオの進行にやや強引な点があり、
作りはおおざっぱな感じでした。
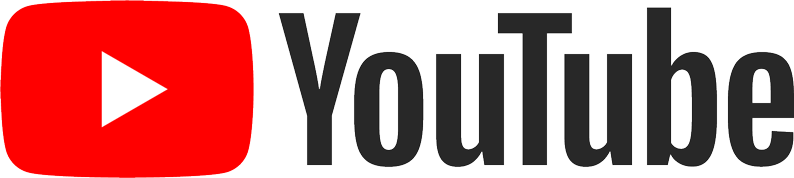
|